- pdf
Produktdaten erstellen und aktualisieren
- pdf
Produktdaten importierst Du im Format CSV UTF-8. Um Produktdaten zu erstellen, hast Du zwei Möglichkeiten:
Excel-Template bearbeiten
CSV-Template bearbeiten
Zusätzlich findest Du in diesem Artikel folgende Themen:
Produktdaten aktualisieren
Produktbild URLs hinterlegen
Produktinformationen als Liste anzeigen
Vorgaben zum Format
Excel-Template bearbeiten und als CSV-Datei speichern
Lade eines der folgenden Excel-Templates herunter:
Öffne das Template mit Excel.
Hinterlege pro Zeile die gewünschte Empfehlungseinheit (z.B. Systeme, Produkte, Artikel etc.).
💡Eine Empfehlungseinheit ist die Einheit, die Du Deinen Kunden auf der Ergebnisseite präsentierst. Ein Einheit ist z.B. ein System (bestehend aus mehreren Komponenten), ein Produkt oder ein Artikel.
Ergänze in der Spalte ID pro Zeile eine individuelle ID (z.B. Artikelnummern).
Ergänze in der Spalte productName jeweils den Namen der Empfehlungseinheit.
Hinterlege pro Attribut eine Spalte. Beachte dazu den Tab Erläuterungen in den Excel Templates.
Klicke auf Datei > Speichern unter und speichere die Datei im CSV UTF-8 Format ab.
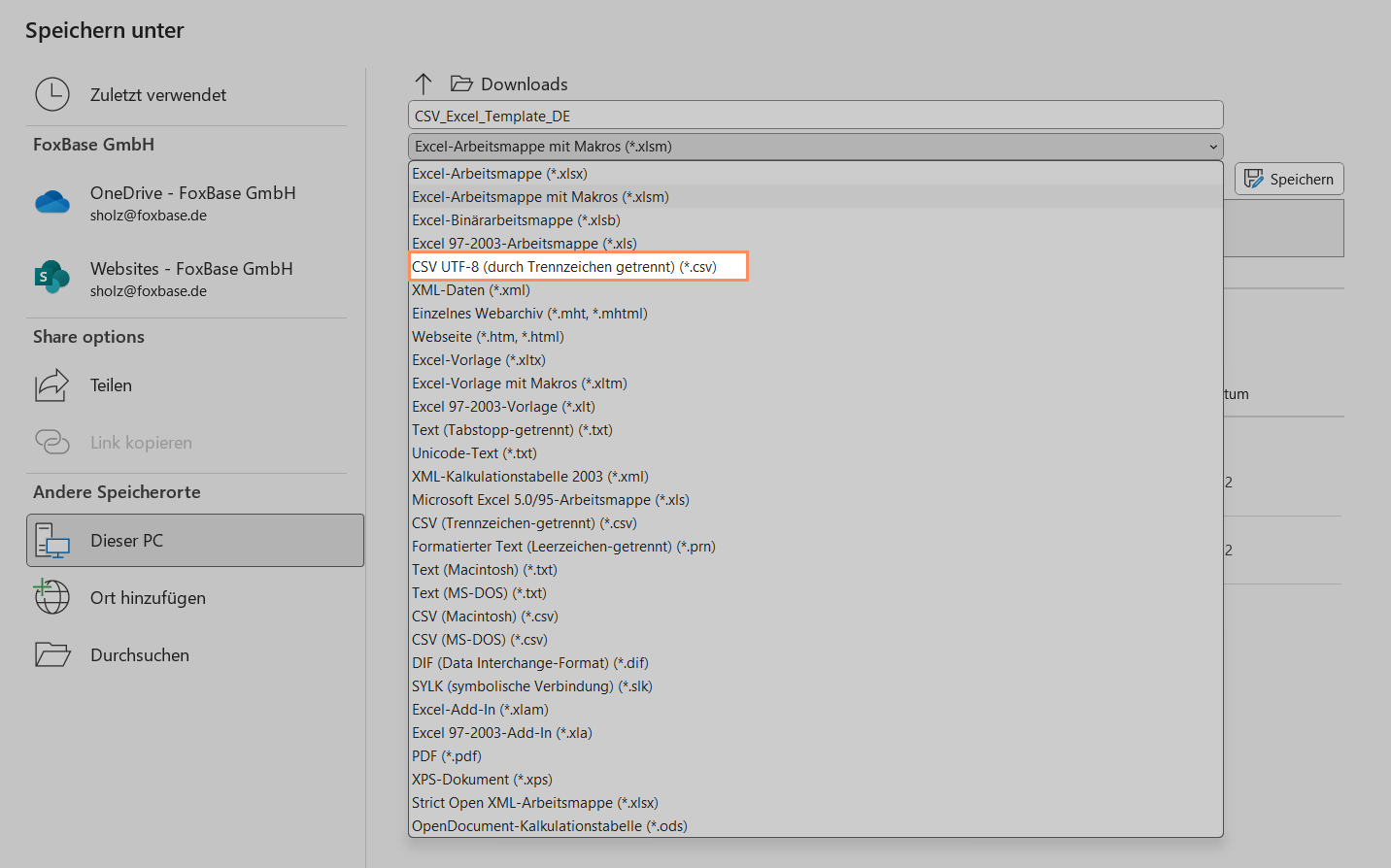
⚠️ CSV-Dateien nicht mit Excel bearbeiten
Dateien im CSV-Format solltest Du nicht direkt mit Excel öffnen und bearbeiten, da es beim Speichern zu Formatierungsfehlern aufgrund falscher Dekodierung kommen kann. So wird beispielsweise ä als ä angezeigt. Das liegt daran, dass Microsoft Excel den Unicode-Zeichensatz von CSV-Dateien nicht prüft und stattdessen ungeprüft annimmt, dass der Inhalt einer CSV-Datei einem Windows-spezifischen Zeichensatz (Windows-1252) entspricht.
CSV-Template bearbeiten
Du kannst anstelle des Excel-Templates auch direkt mit dem CSV-Format arbeiten.
Lade und installiere LibreOffice auf Deinem Computer oder Laptop.
Lade das folgende CSV-Template herunter:
Öffne das Template mit LibreOffice.
Hinterlege pro Zeile die gewünschte Empfehlungseinheit (z.B. Systeme, Produkte, Artikel etc.).
💡Eine Empfehlungseinheit ist die Einheit, die Du Deinen Kunden auf der Ergebnisseite präsentierst. Ein Einheit ist z.B. ein System (bestehend aus mehreren Komponenten), ein Produkt oder ein Artikel.
Ergänze in der Spalte ID pro Zeile eine individuelle ID (z.B. Artikelnummern).
Ergänze in der Spalte productName jeweils den Namen der Empfehlungseinheit.
Hinterlege pro Attribut eine Spalte.
Speichere die Datei.
Produktdaten aktualisieren und löschen
Aktualisiere Produktdaten direkt in Deiner Datenquelle (Excel oder CSV) und importiere die neue Datei anschließend. Achte beim Aktualisieren Deiner Produktdaten darauf, dass jede Empfehlungseinheit stets dieselbe ID behält. Die ID der Produkte ist verknüpft mit dem Insights-Tracking sowie den Werten der Matrix.
Öffne die Excel-Datei.
Aktualisiere die Inhalte der Zeilen und Spalten, ohne die ID der Produkte zu verändern.
Beim Löschen von Empfehlungseinheiten markiere die gesamte Zeile und entferne diese vollständig aus der Datei. Vergebe die ID der gelöschten Empfehlungseinheit nicht erneut.
Speichere die Datei im CSV UTF-8 Format.
Importiere die aktualisierte Datei in der Workbench.
Bild-URLs hinterlegen
Um in Deinen Produktdaten Bilder für die Anzeige der Empfehlungen auf der Ergebnisseite einzufügen, führe folgende Schritte durch:
Hinterlege in der Produktdatei eine Spalte mit dem Titel picture.
Füge pro Zeile eine Bild-URL ein (Beispiel: https://cdn.foxbase.de/f/Selector/Farben/2.1.jpg)
Speichere die Datei im CSV UTF-8 Format.
💡Achte darauf, Bild-URLs von öffentlich zugänglichen Servern zu verwenden. Bilder, die sich auf Deinem Server hinter einem Login befinden, kann die Plattform nicht auf der Ergebnisseite anzeigen.
Label-URLs hinterlegen
Jede Empfehlung kann Labels enthalten, beispielsweise für die Anzeige von Zertifizierungen und Auszeichnungen (siehe verwandter Artikel). Führe dazu folgende Schritte in der Produktdatei durch:
Hinterlege in der Produktdatei eine Spalte pro Label.
Füge pro Zeile eine Label-URL ein (Beispiel: https://cdn.foxbase.de/Doku/images/icons-buecher.png)
Speichere die Datei im CSV UTF-8 Format.

Produktinformationen als Liste anzeigen
Die Inhalte der CSV-Spalten können mit sauber formatiertem HTML-Code eingespielt und ausgelesen werden. Damit kannst Du Produktinformationen auf der Ergebnisseite als Liste anzeigen.
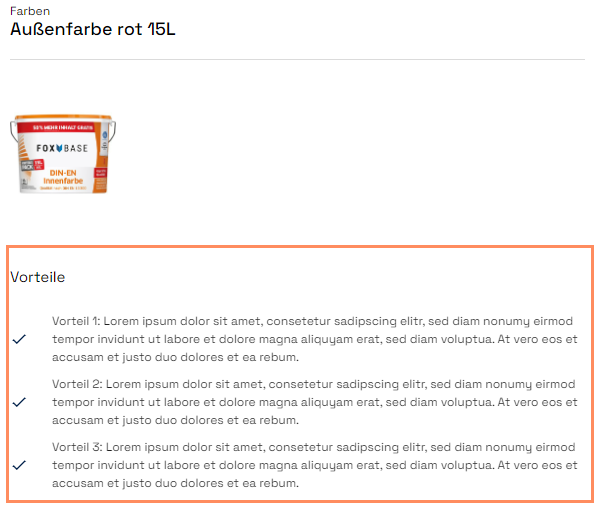
Ergänze in Deiner Produktdatei eine neue Spalte (z.B. "Vorteile").
Für eine Liste mit Stichpunkten kopiere folgenden Code:
<ul><li>Text 1</li><li>Text 2</li><li>Text 3</li></ul>
Für eine nummerierte Liste kopiere folgenden Code:<ol><li>Text 1</li><li>Text 2</li><li>Text 3</li></ol>Füge den Code pro Empfehlungseinheit (d.h. in jede Zeile) in die neue Spalte ein.
Hinterlege für Text 1, Text 2 und Text 3 die gewünschten Listeninhalte.
💡Tipps
Keine Lust auf manuelles Eintippen? Verwende die Excel Verketten-Formel, um Inhalte automatisch in das html-Format zu übertragen.
Die untenstehende Excel-Formel benutzt in diesem Beispiel Texte aus G2, H2, I2 und J2 und stellt diese als Liste zusammen, falls die Zellen nicht leer sind.
Beispiel: G2 = "Vorteil 1: Lorem…" | H2 = "Vorteil 2: Lorem…" | I2 = "" | H2 ="Vorteil 3: Lorem…"
=VERKETTEN("<ul>";WENN(G2<>"";VERKETTEN("<li>";G2;"</li>");"");WENN(H2<>"";VERKETTEN("<li>";H2;"</li>");"");WENN(I2<>"";VERKETTEN("<li>";I2;"</li>");"");WENN(J2<>"";VERKETTEN("<li>";J2;"</li>");"");"</ul>")
Um in Deinen Produktdaten einen Absatz einzufügen, verwende folgenden Code: <br>
Vorgaben zum Format
Alle Inhalte zu Empfehlungen, die Du auf der Ergebnisseite anzeigen möchtest, müssen in einer Datei importiert werden.
Jede ID ist nur einmal vergeben.
Verwende für die Spaltennamen keine Leerzeichen oder Umlaute.
Verwende keine Sonderzeichen (Bindestriche und Unterstriche sind erlaubt).
Achte darauf, dass jede Spalte einen individuellen Titel enthält.
Verwende keine Titel mit mehr als 64 Zeichen.
Vermeide Spalten ohne Titel.
Vermeide leere Zeilen.
Verwende für Zahlen Punkte als Dezimaltrennzeichen.

