- PDF
User interface questionnaire & incompatibilities
- PDF
Questionnaire
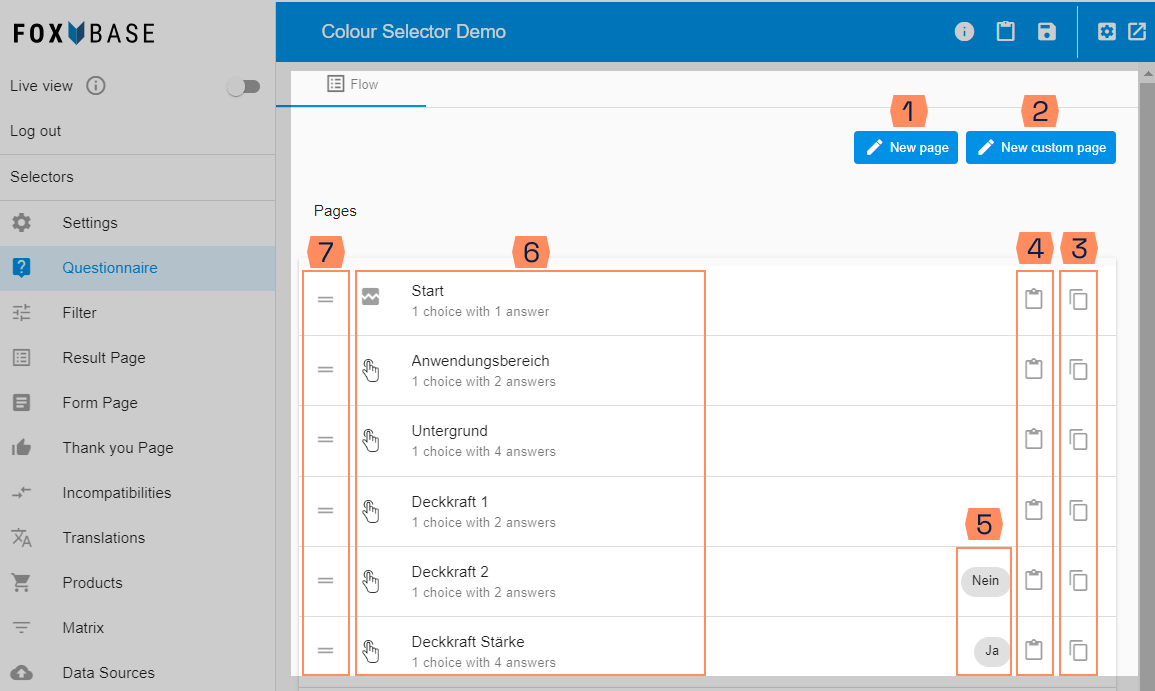
New page: Adds a new page to the questionnaire.
New custom page: Creation of a user-defined page within the questionnaire. This allows selector users to decide for themselves which subcategory they would like to answer questions for.
Duplicate: Copy a page by clicking on it. You can copy individual pages so that you do not have to create questions repeatedly.
Copy page id to clipboard: Copy the technical page ID with a mouse click.
Conditions: Display of the set conditions. This is how branches are created in the questionnaire. This means that certain questions are only displayed if users have selected predefined answers.
List of questions: Display of the questions created in a collapsed view. Click to open the page for editing.
Drag and drop: Change the page sequence by dragging with the mouse. The questions are displayed according to the order in the selector.
Page detailed view
The New Page button generates a new page for the questionnaire.
Left side:
.png)
Icon URL: Icon URL for displaying an icon next to the page title.
Page Title (Topic): Title of the page.
Page Subtitle: Subtitle of the page.
Page Explanation: Explanation of the page.
Info icon URL: URL for the info icon. Appears in the Selector next to the question or right-aligned (the position is set in the Settings).
Info text: Information text that appears when you click on the info icon.
Page URL: The URL ending of the page is automatically filled in consecutively when a new question is created. You can customize the ending with text/numbers. Each URL must be individual.
Only one choice: If several questions (choices) are created per page, this toggle activates the answering of only one of the questions.
Operator for conditions: Conditions are OR-linked or AND-linked.
Conditions: Conditions define for which previously clicked answers the page appears.
Right side:
.png)
Arrows: Navigation through the pages.
Trash can at the top: Delete the entire page.
Trash can at the bottom: Delete the individual question (Choice).
Type: Selection of different question types.
Buttons Simple buttons for selecting an answer option. Variants with and without pictures are possible.
Range Input field for a defined number range.
Checkboxes: Checkboxes with and without images to select one or more answer options. Multiple-choice questions are only possible with the question type checkbox and can be linked with AND or OR. In contrast to the question types Buttons and Cards, the user has the option of deselecting an answer that has already been given.
Answers are: Answers to a question can be in an AND related or OR related relationship. This is relevant for the multiple selection of checkboxes.
Cards Buttons with images and text fields for additional explanations.
Text Fields Input field for texts with up to 600 characters.
Slider Slider for setting a value within a defined value range.
Dropdown Answers as dropdown menu.
Double Switch: Single switch for YES/NO answers.
Number Fields Input field for numbers.
Template: Templates for selecting different layout variants of the question types.
Required: Set question optional (skip button appears) or mandatory.
Question Title: Title of the question.
Question Explanation: Further information on the question.
Add Answer: Add answers. Depending on the question type and template, the fields are named differently and can contain image URLs (Image URL) and additional explanatory texts (Supporting Text).
Add Choice: Add another question to the page.
Incompatibilities
Incompatibilities define groups with two or more incompatible answers. As a result, selector users cannot select these answers at the same time.
.png)
New Group: Create new group.
Manage Incompatibility: Selection of incompatible answers.

