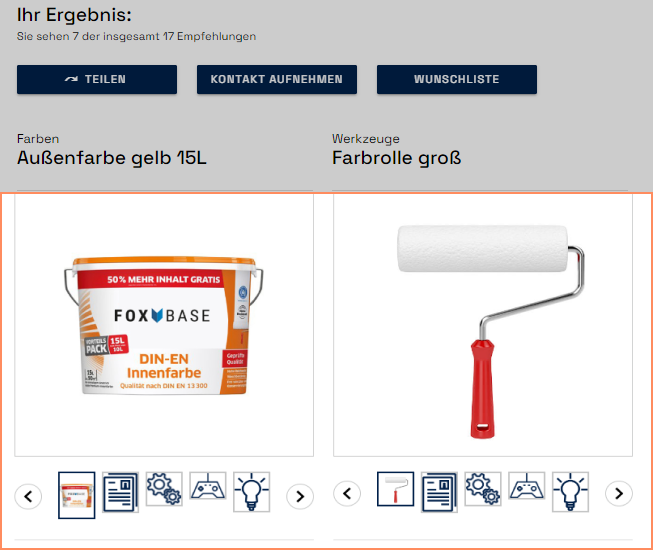- PDF
Add pictures
- PDF
Insert product picture
URLs for product pictures are added in a separate column in the data (see related article). The platform thus dynamically displays the image matching the recommendation on the result page.
Configure a column with the title picture in the product data and enter the URL of the picture in each row.
Import the product file into the workbench.
In the Workbench, open the section Result Page > Product Sections.
Click on Add Section and select the option Picture.
Click to open the field and select the column from the product data under DataSource Column.
Workbench:

Result Page:
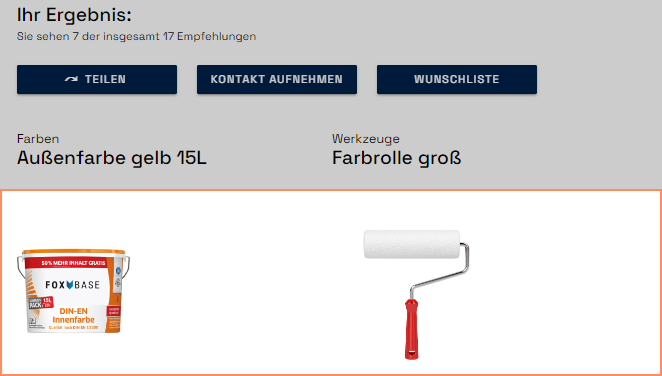
Insert picture gallery
Configure a column with the title picture in the product data and enter the URL of the main picture in each row.
Configure another column in the product data with a title like for example gallery and store all other URLs of the gallery in each row. Separate each URL with a semicolon.
.png)
Import the product file into the workbench.
Open the section Result Page > Product Sections.
Click on Add Section and select the option Image Gallery.
Click to open the field and select the column for the main image under Primary Image Column.
Select the column for the gallery under Additional Images Column.
Workbench:
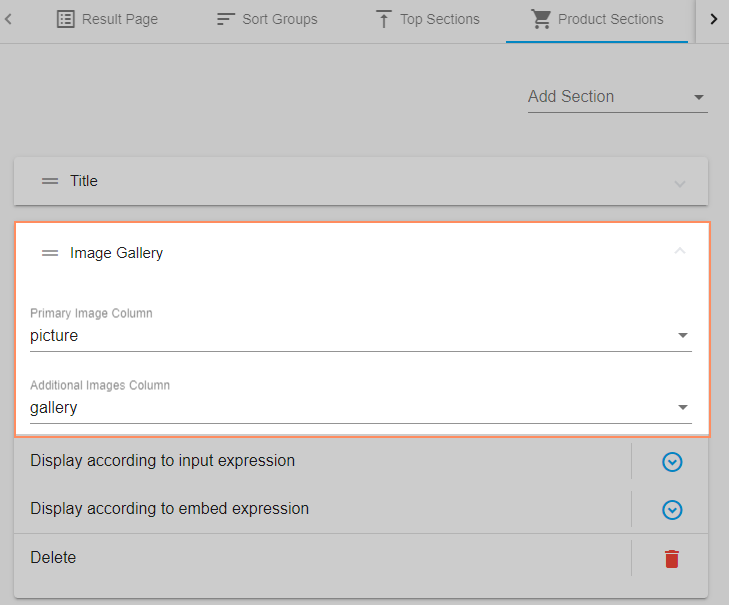
Result Page: