- PDF
Configure conditions
- PDF
A condition precedes an action. You configure conditions, for example, to display a text on the result page only when the user has selected a specific answer in the questionnaire. This ensures that the platform executes your rules depending on the condition.
Configure an answer as a condition
If the action is dependent on a single response, perform the following steps:
Click on Logic in the right-hand navigation.
Drag the element if-do into the workspace.
Switch to Post Processor in the navigation.
Drag the element is-selected into the workspace.
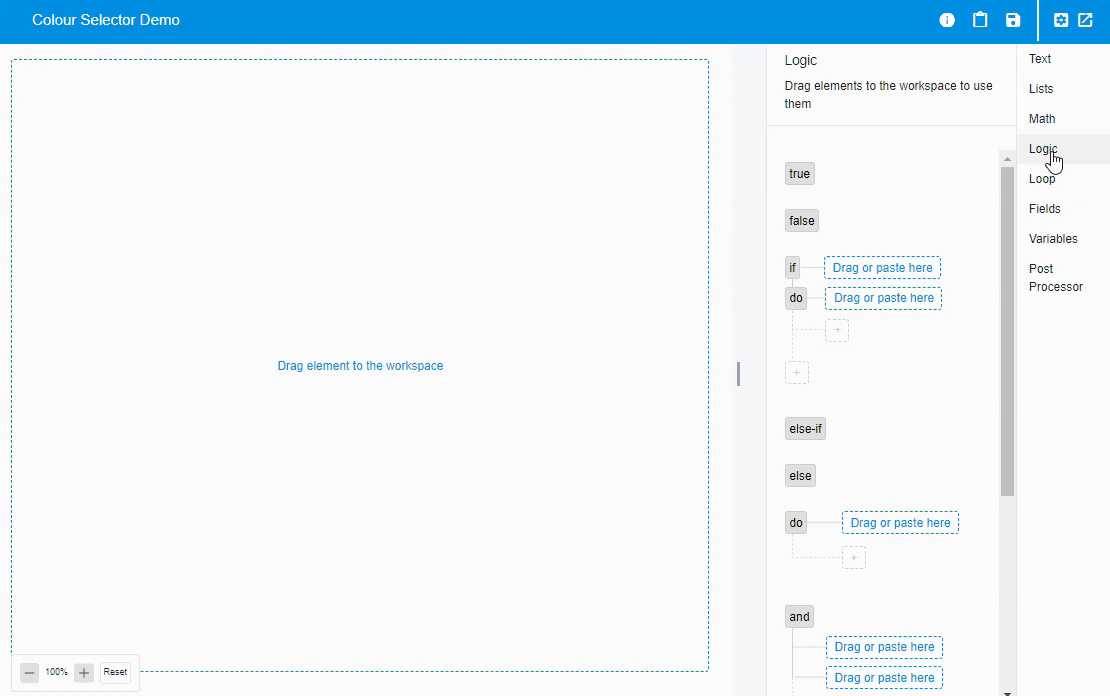
To specify which answer is the condition, switch to Fields in the navigation and drag the element Select an answer into the workspace directly next to is-selected.
Click on Select an answer and choose the desired answer from the dropdown.
The condition is fully configured. You can now create the action after the do element - i.e. the specific action that is carried out when the condition is met.
Configure multiple responses as a condition
To logically link several conditions together, use the elements and and or. With and, both conditions must be fulfilled at the same time for the action to be executed. With or, only one of the two must be fulfilled.
Click on Logic in the right-hand navigation.
Drag the element if-do into the workspace.
Drag and or into the workspace directly next to if.
Switch to Post Processor in the navigation.
Drag the element is-selected into the workspace.
Switch to Fields in the navigation and drag the element Select an answer into the workspace directly next to is-selected.
Select the desired answer from the dropdown.
Right-click on is-selected and then Copy.
Paste the copied element below is-selected and adjust the second answer.
The example shows an and-linked logic. Specifically, in this case the user must select the answers indoor and wood for the platform to execute the rule.
.gif)

