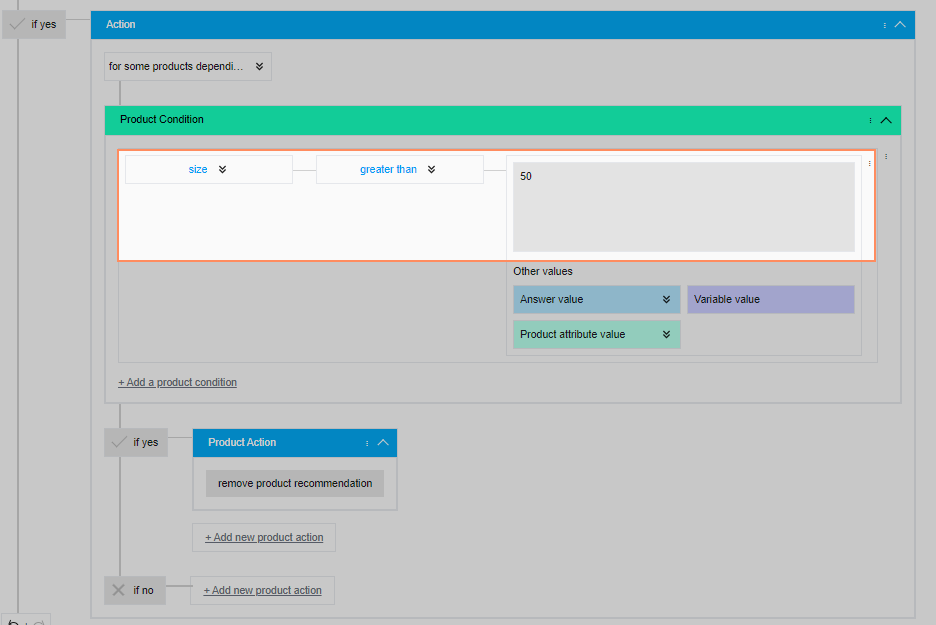- PDF
Delete recommendations
- PDF
In this article, you will learn how to delete products from the recommendation using the rules.
Unlike the filter logic, you have the option of attaching specific conditions to the deletion of products.
💡Note: Products that are removed from the recommendation using rules do not appear as grayed-out options in the questionnaire. If the user selects this, they may be directed to a No Result Page. We therefore recommend that you continue to create filters as a logic component of the selector. Use rules if you want to configure extended conditions.
In the user interface of the rules, the action for deleting products can be found under Select an action > Product Recommendation Action.
💡Check out the related article to learn more about the principle of conditions and actions.
Delete recommendations: Remove product recommendation
Configure the desired condition. Please refer to the related articles in the section Configure conditions.
.png)
Click on Select an action > Remove product recommendation.

You can now see the following:
.png)
💡 In the next step, you define whether you want to delete all recommendations or only certain ones.
Delete all recommendations
Select the option for all products in the dropdown.
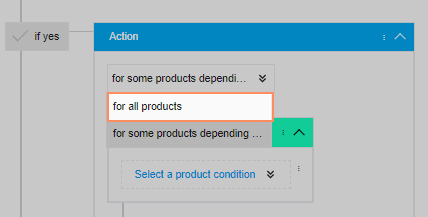
💡 Make sure to configure at least one condition. If you activate the option always in the field The following rule is triggered and at the same time remove all recommendations with for all products, no more recommendations will appear on the result page.
Delete certain recommendations
Select the option for some products depending on a condition in the dropdown.
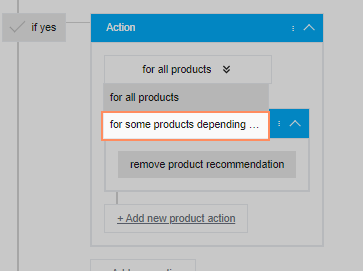
Under Select a product condition, select a condition.

💡 You have the choice between two options:
If a product attribute is > / < / = /… a number: Compares an attribute with a number/calculation result. You cannot use texts here.
If a product attribute is equal to / contains /… a text: Compares an attribute with a text. With this option, a combination of texts and figures/calculation results is possible.
Configure the product condition:
Under Product attribute name, select the attribute from the product data.
Set the operator under equals.
Enter the value you are comparing the attribute with in the gray field.
Before configuration:
.png)
Example after configuration: