- PDF
FAQ data & languages
- PDF
How do I set the default language of the selector?
You set the default language under Settings. In the General section, you can choose from the available languages in the dropdown Default language.
⚠️ Note: Setting the default language only at the start of configuration
You should set the default language of your selector once and then keep it. If you want to make the selector available in another language, import new data in a specific language or open the selector in another language, this is not done via the default language setting. Please refer to the other questions in this article.
How do I add a new language?
Open the Translations section.
Click on Add Language at the top.
Select the desired language and click on Accept.
The new language is now activated. Next, you need to import the translations for the selector pages (questionnaire, results page, contact form, etc.) and the product data in the new language. Please refer to the other questions in this article.
How do I import translations for the selector?
Open the Translations section.
Click on Export at the top right.
Insert the translations into the columns of the CSV file. Do not change the IDs in the left-hand column!
Save the file in CSV UTF-8 format.
Under Translations, click Import at the top right and select the edited CSV file.
How do I import product data for a specific language?
Open the Products section.
Click on Import Product Data.
In the pop-up under Product Data Language, select the language you want to import.
Drag and drop the CSV UTF-8 file with the product data into the field.
Confirm the import with Continue.
Do I have to publish the selector after I have imported new product data?
If you want to transfer the new product data to the live environment and thus make it visible to your customers, then yes. If you do not publish the selector, the new data will be updated only in the staging environment.
How do I open the staging selector in a specific language?
Make sure that the toggle Live view is deactivated.
.png)
Click on the Launch parameters gear icon in the blue navigation bar.
Under Language, select the language in which you want to open the selector and click Apply.
Click on the arrow icon Launch in the blue navigation bar.
How do I open the live selector in a specific language?
Make sure that the toggle Live view is activated.
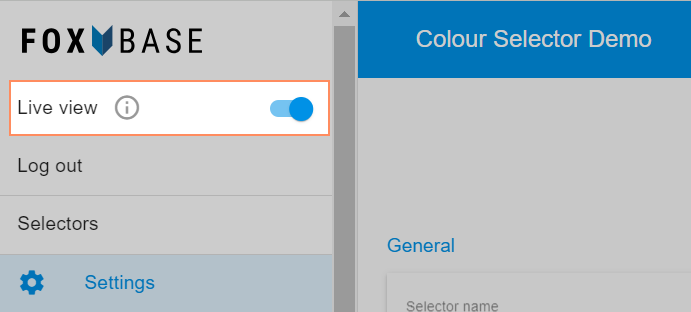
Click on the Launch parameters gear icon in the blue navigation bar.
Under Language, select the language in which you want to open the selector and click Apply.
Click on the arrow icon Launch in the blue navigation bar.
Do I have to import the product data via CSV or can I also edit the data manually within the workbench?
You must import the product data in CSV format. Use our templates in the download area. It is not possible to edit the data manually within the workbench.
Why does my product data contain special characters after the import?
If, after importing, you see unwanted special characters such as â'¬ in the selector instead of umlauts, euro signs or similar, this is most likely due to a formatting error in the CSV file. This often occurs when CSV files are opened and edited with Excel.
Use an Excel template to edit the product data. You can find a template in the downloads section.
Open the template in Excel and make the necessary adjustments.
Click on File > Save copy and save the finished file in CSV UTF-8 format (separated by separators).
Import the file into the workbench. You should no longer open and edit this CSV file with Excel!
If you want to open and edit CSV files directly, use Libre Office.
Can I change and re-import the IDs of my products?
If the selector is already live, you should not change the IDs of your products anymore. The platform tracks the insights data based on the product IDs. If you change these, the measured data can no longer be clearly assigned to the products. When deleting products, make sure that the IDs of the removed products are not used again. These must always be unambiguous.

