- PDF
Configure questions and answers
- PDF
Create questions and answers
Click to open the page.
Enter the question on the right under Question Title .
Optional: Enter an explanation under Question Explanation .
Click on +Add Answer to add an answer.
💡The input fields for answers differ depending on the question type. See the related article.
Workbench:
.png)
Questionnaire:
.png)
💡If 25 characters or more are entered in an answer, a message appears indicating that the maximum number of characters has been exceeded. It is possible to enter more than 25 characters. Note, however, that the lines may break if there is too much text and the button may appear overcrowded from the user's point of view.
.png)
Select question type
There are different types of questions. The most common are buttons, cards (with image) and checkbox (multiple choice), but there are also sliders, text fields, number fields, dropdowns, …
Open the Questionnaire area in the Workbench.
Click to open the question whose question type you want to change.
Click on Pick a type and select the question type.
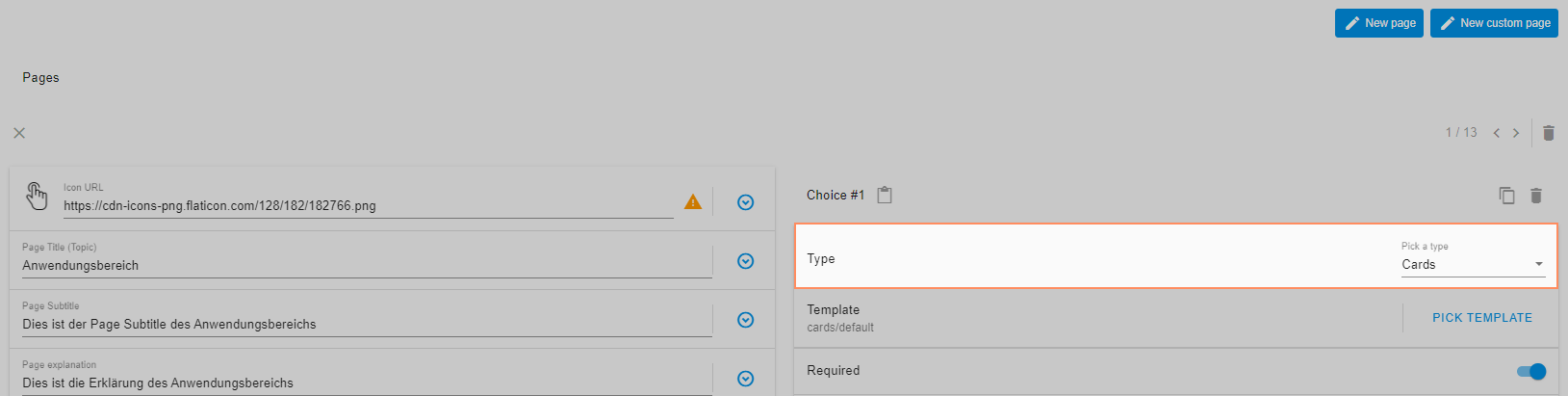
Delete question
Click to open the page.
Click on the trash can below.
.png)
Set question as optional
The selector user can skip an optional question in the questionnaire.
Deactivate the Toggle Required to make the question skippable.
Switch to the Settings area.
Scroll to the Customize Texts section and fill in the following fields:
Skip button label: Skip
Questionnaire Navigation Skipped Page Label: Skipped
Workbench (Questionnaire):

Questionnaire:
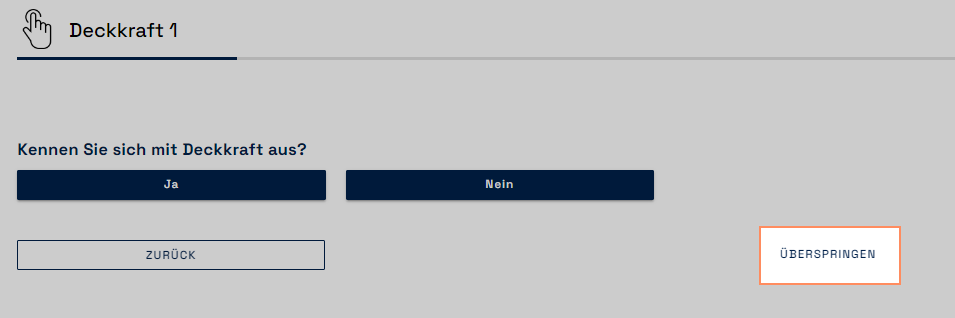
Change the order of answers
Click on the arrows to the right of the answer.
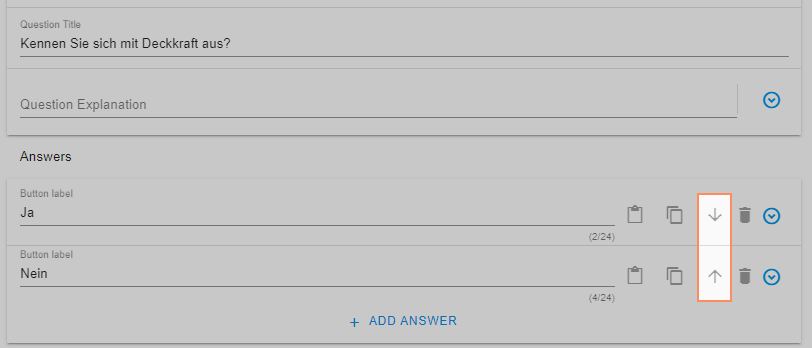
Duplicate answer
Click on the Dublicate icon to the right of the answer.
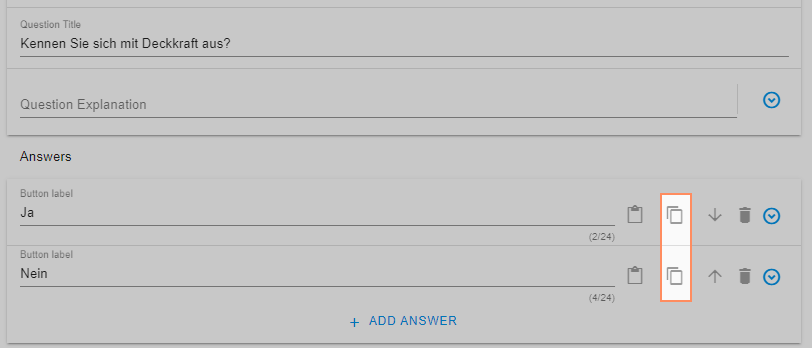
Delete answer
Click on the trash can to the right of the answer.
.png)

