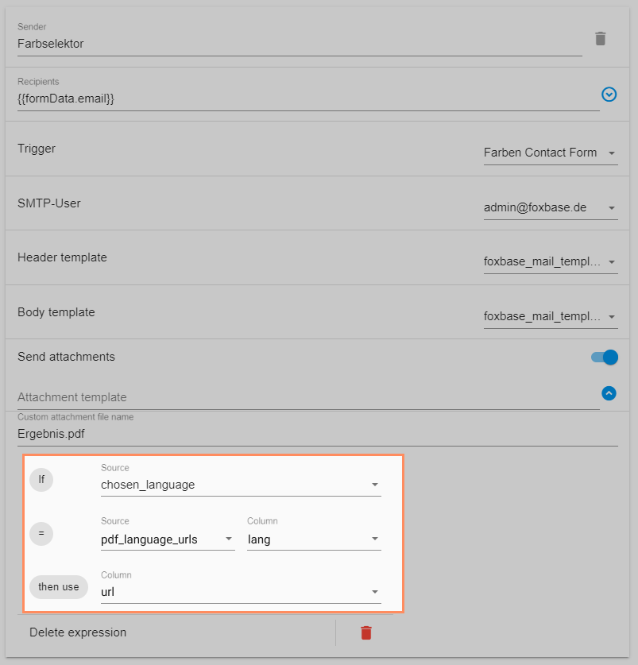- PDF
Send PDF as email attachment
- PDF
You can set up an email notification for when the user sends the contact form (see related article). In this section you will learn how to configure the PDF as an email attachment.
Open the Lead section in the workbench.
Activate the Send attachments toggle in the Mail Configuration.
💡 If there is no mail configuration yet available, configure it first via New Mail Config.
Enter the PDF URL in the field Attachment template.
Enter the name of the PDF download into the field Custom attachment file name. Use the format Name.pdf.
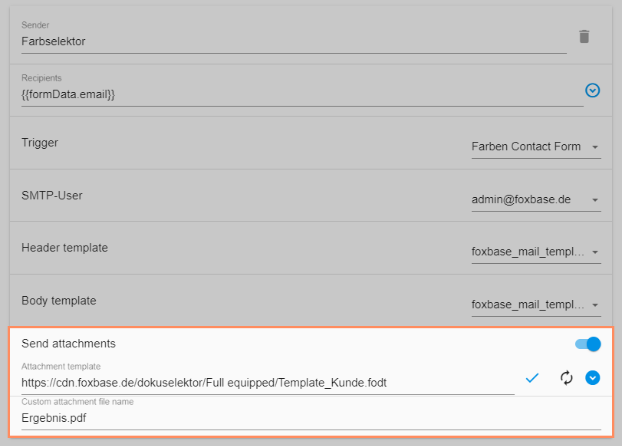
Configure PDF attachment in different languages
If you use several languages, you need one PDF template per language. Follow the instructions below to ensure that the PDF is sent in the correct language.
Save and import language-dependent PDF URLs in a CSV file
Download the template:
Open the file with Excel.
Enter the language in IETF format into the column lang (for German: de_DE; for English: en_EN, for French: fr_FR etc.).
Enter the PDF URLs into the column url.
Click on File > Save as and save the file in CSV UTF-8 format.
Go to the workbench and open Data Sources.
Import the CSV by clicking on New Data Source.
Configure language-dependent PDF attachments
Go to the workbench and open Lead.
Activate the Send attachments toggle in the Mail Configuration.
💡 If there is no mail configuration available yet, configure it first via New Mail Config.
Click on the blue arrow to the right of Attachment template .
Configure the line If
Under Source, select the option chosen_language.
Configure the line =
Under Source, select the imported CSV.
Under Column, select the column lang.
Configure the line then use
Under Column, select the column url.