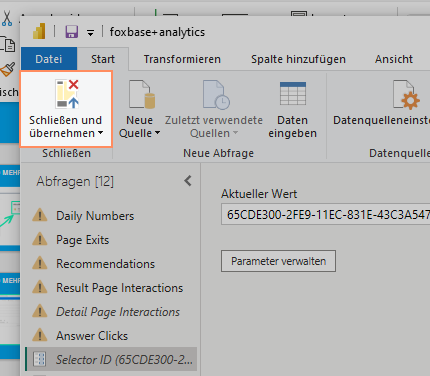- PDF
Analyze insights in Power BI
- PDF
You can access and visualize your selector insights data not only via the FoxBase workbench, but also via Microsoft Power BI .
The following article provides an overview of the import of selector data into Power BI and the correct authentication. Details on using Power BI and creating graphics can be found directly at Microsoft. Click here to get to the instructions.
Download, install and open Power BI
Download the Power BI Desktop App here and install it on your computer.
Download the FoxBase Analytics application:
3. Right-click on the file and select Open with > Power BI Desktop.
⚠️ Note: Limited options in browser app
You can also use the file within the Power BI browser app. However, not all features for editing data are available in the browser. In addition, you cannot edit the data. The desktop app, on the other hand, offers you all the editing options.
Import insights data into Power BI
Before you can analyze the Insights data of your selector in Power BI, you must first determine your authentication token and the selector ID. You can then store both IDs in Power BI and use them to import the insights data.
Determine the authentication token
Log in to the FoxBase workbench.
Click on the right mouse button and select Inspect.
Click on Application in the top menu bar.
Select Local Storage under Storage > https://digitizer.app/#/ in the left-hand menu (This option may already be preselected.)
Copy the access token by right-clicking and selecting Copy value:
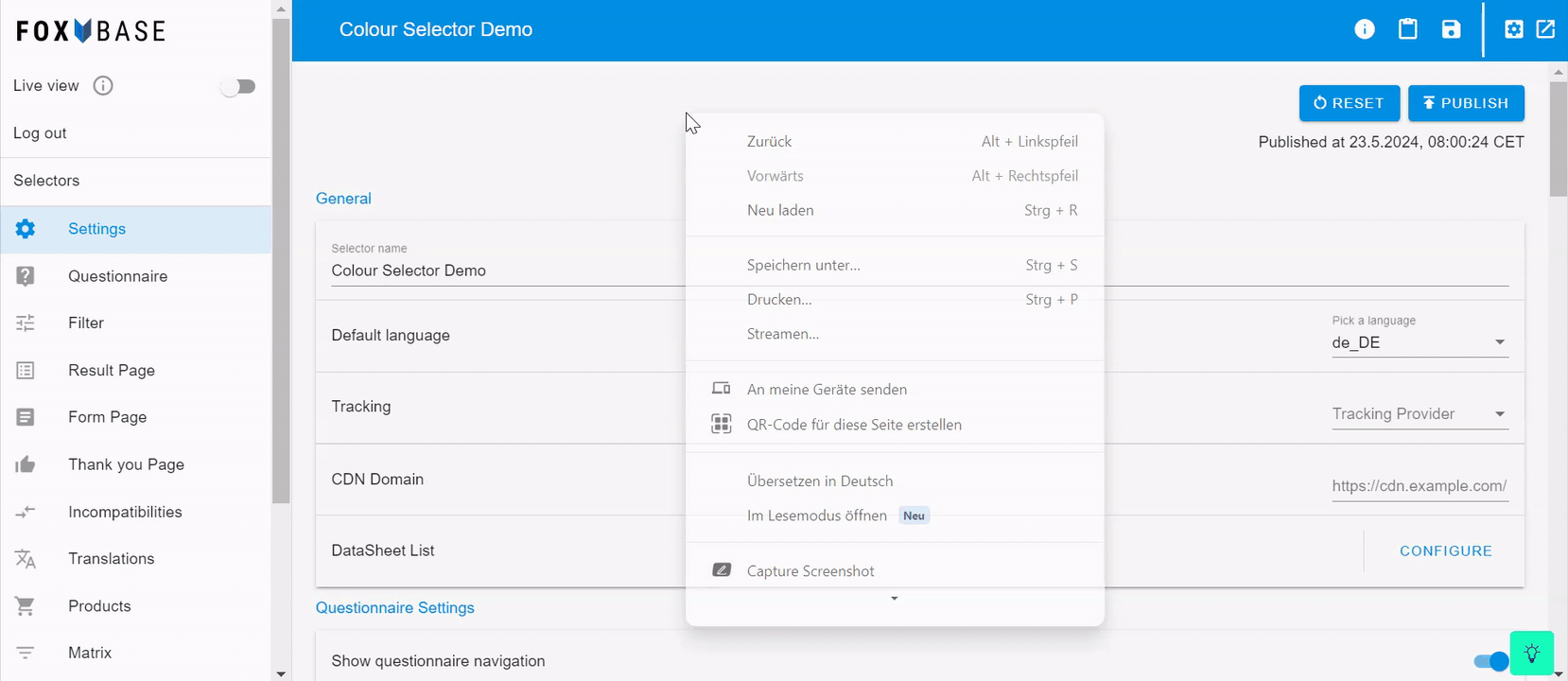
⚠️ Note: Daily renewal of the token required
Please note that your authentication token is renewed every 24 hours. This means that you have to determine the latest token every day and store it in Power BI in order to be able to analyze the insights in the tool.
Determine the Selector ID
Log in to the FoxBase Workbench.
Open the selector whose insights data you want to analyze in Power BI.
Click on Copy selector ID to clipboard in the top blue menu bar. This saves the selector ID to the clipboard.
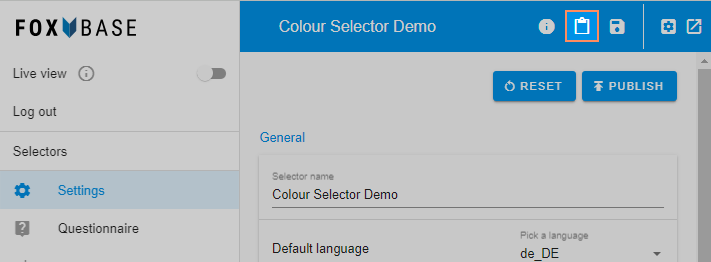
Store authentication token and selector ID in Power BI
Open the FoxBase Analytics application as described above.
Click on the Meatball menu to the right of Answer Clicks (three horizontal dots that appear when hovering).
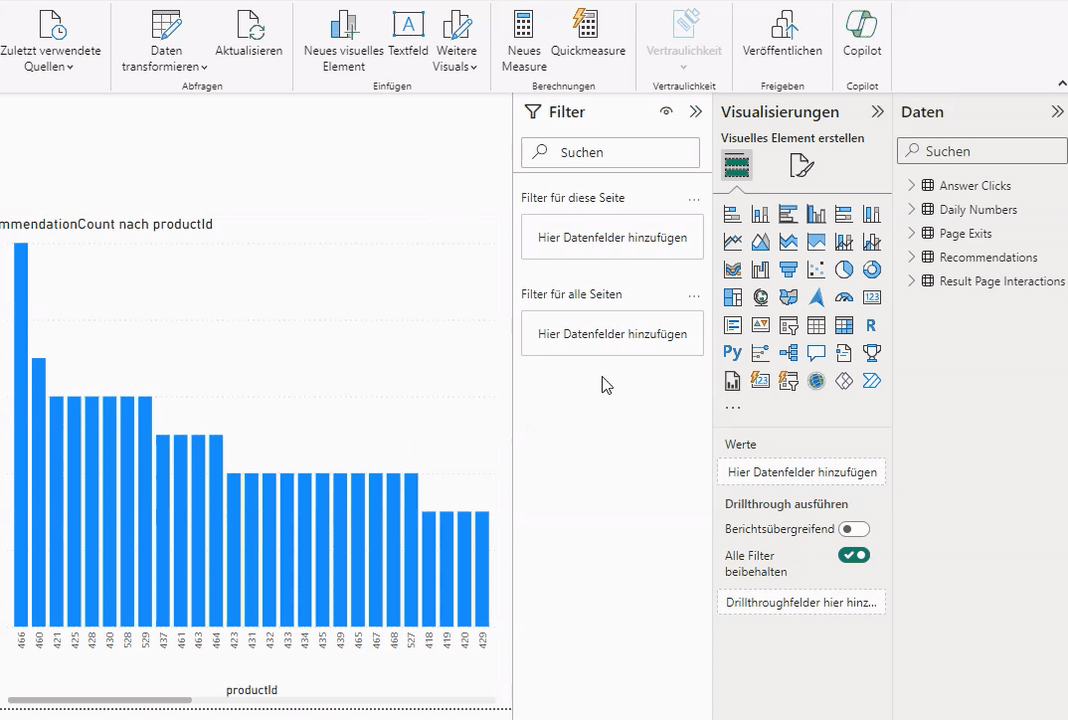
Click on Edit query in the dropdown.
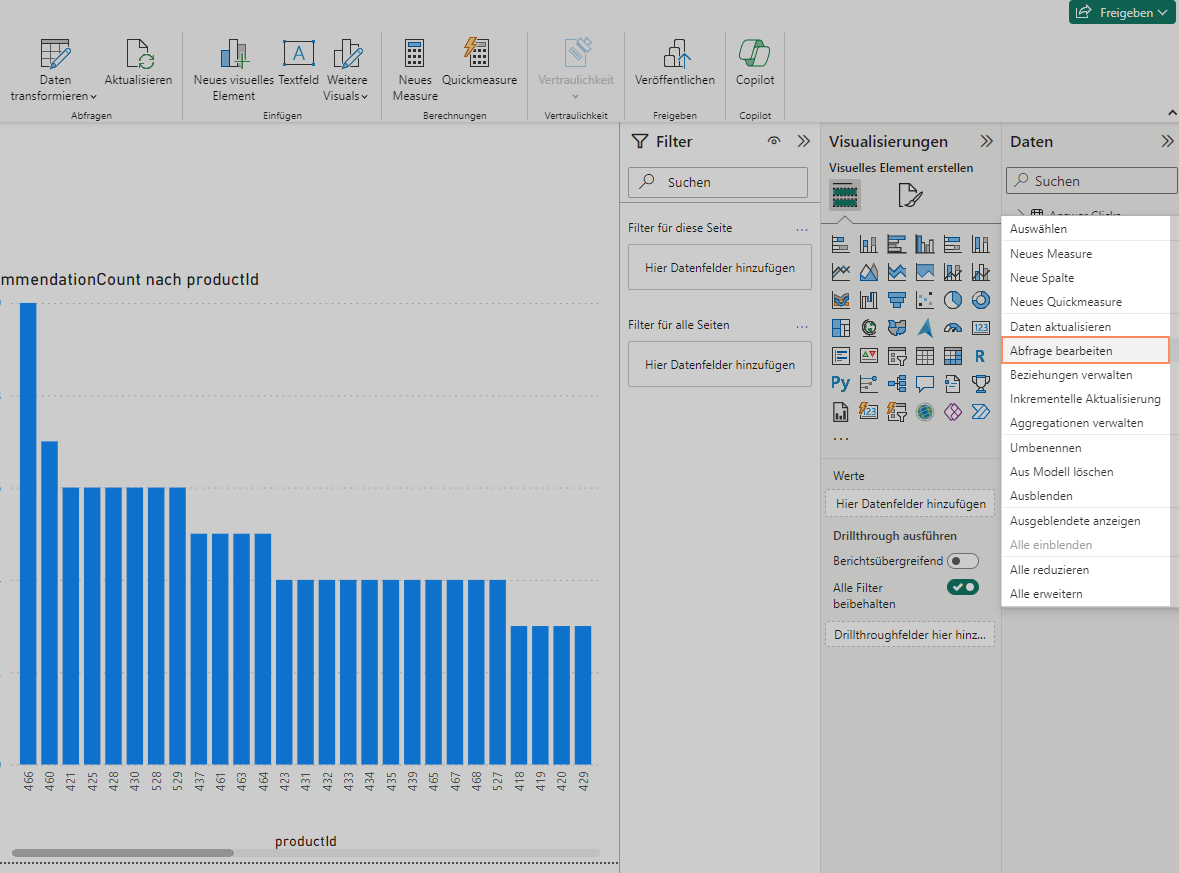
Click on Selector ID on the left and enter the ID of the selector whose Insights data you want to analyze in Power BI in the input field.
Click on Auth Token and enter the latest authentication token in the input field. Start the input with the word Bearer and a space. This is followed by the token:
.png)
Click on Close and apply.
Analyze responses from selector users
1. Click on the Meatball menu to the right of Answer Clicks (three horizontal dots that appear when hovering).
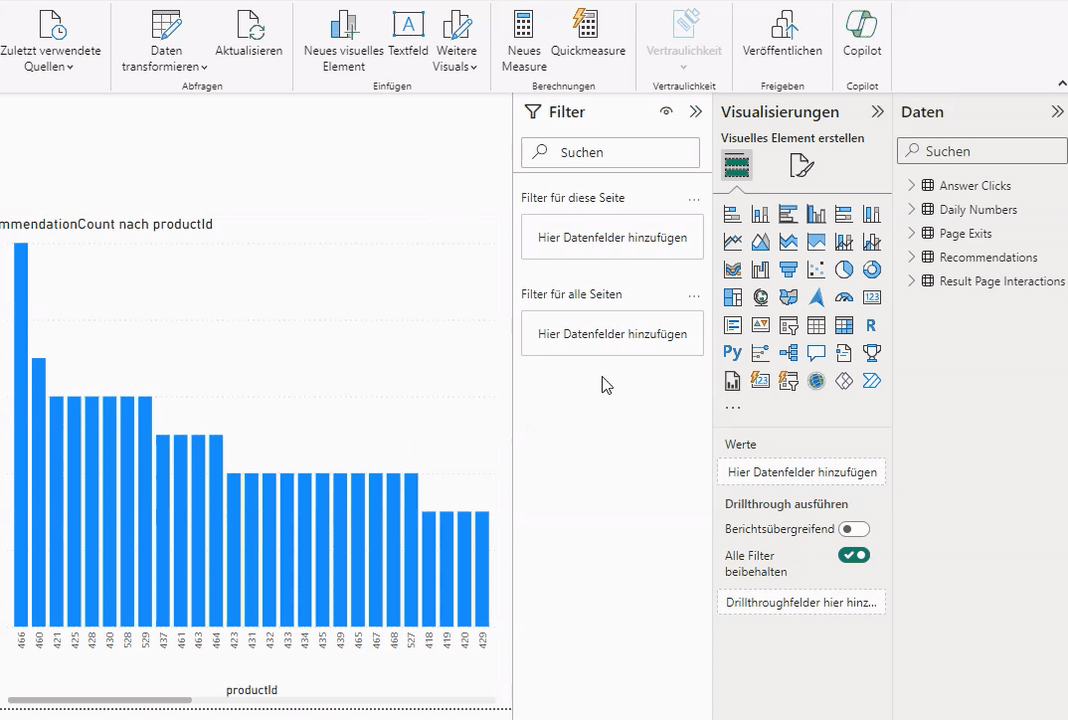
2. Click on Edit query in the dropdown.
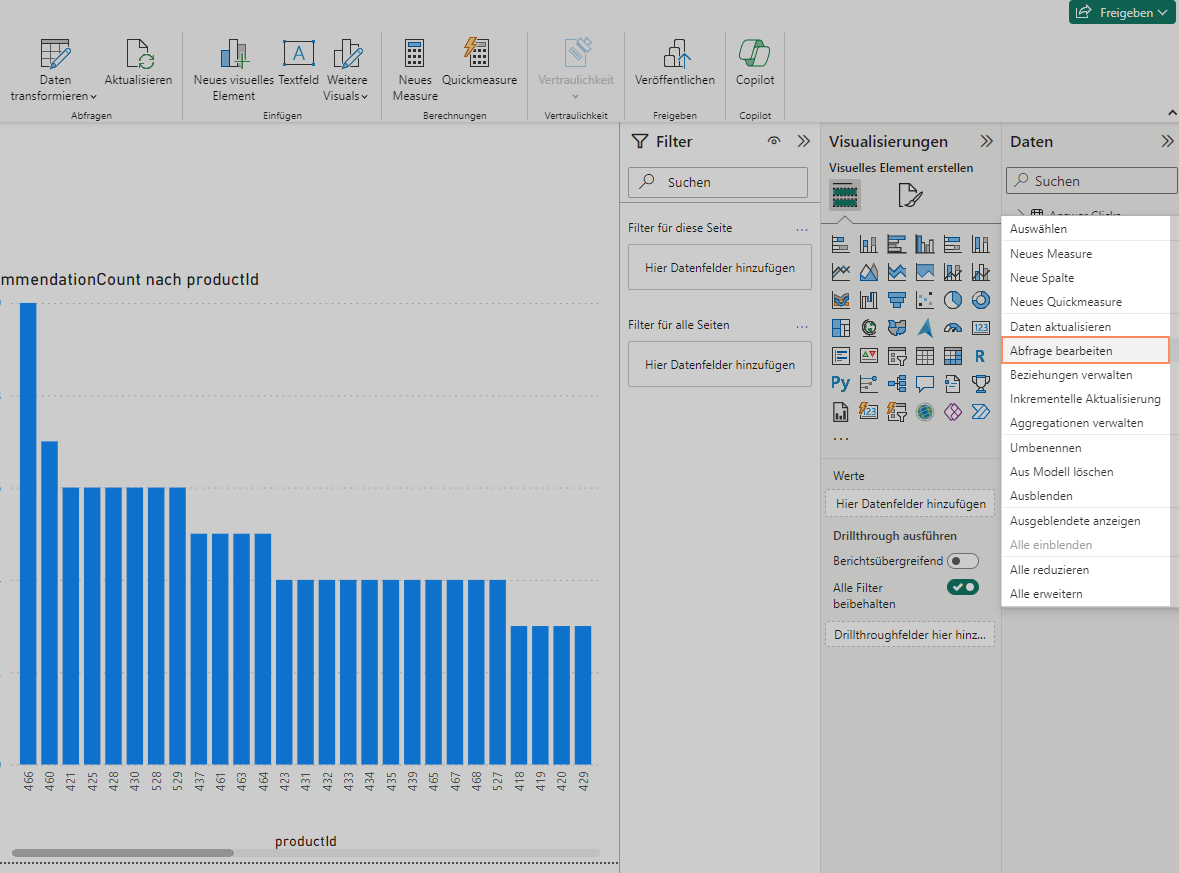
3. Configure the desired parameters in the new window:
Selector ID: ID of the selector you want to view
From Date: Start date of the analysis period
To Date: End date of the analysis period
Selector Language: Language of the selector
Auth Token: Enter the authentication token
Environment: Selection of the selector environment. Select production to view the insights of the live selector.
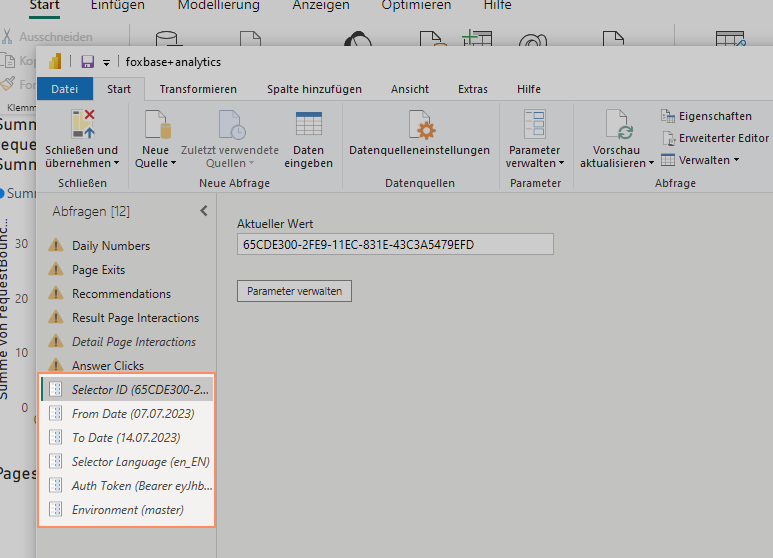
4. Click on Close and apply.
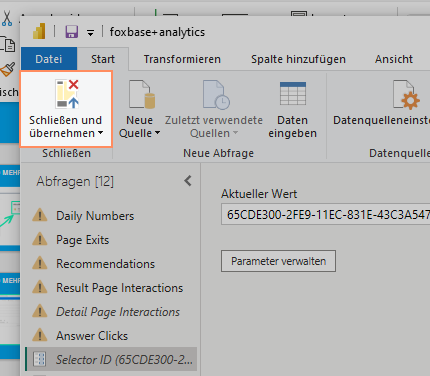
Importing a new KPI into the dashboard
1. Click on the Meatball menu to the right of Answer Clicks (three horizontal dots that appear when hovering).
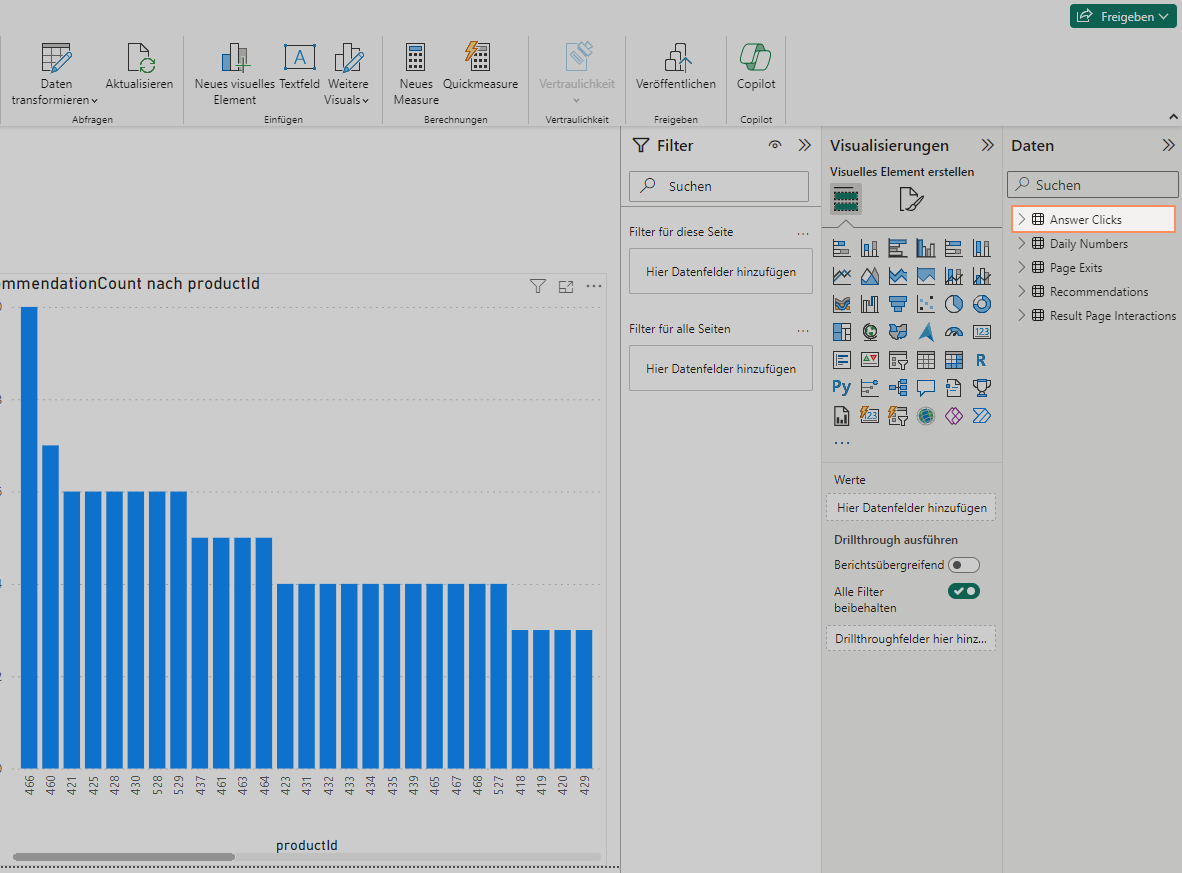
2. Click on Edit query in the dropdown.
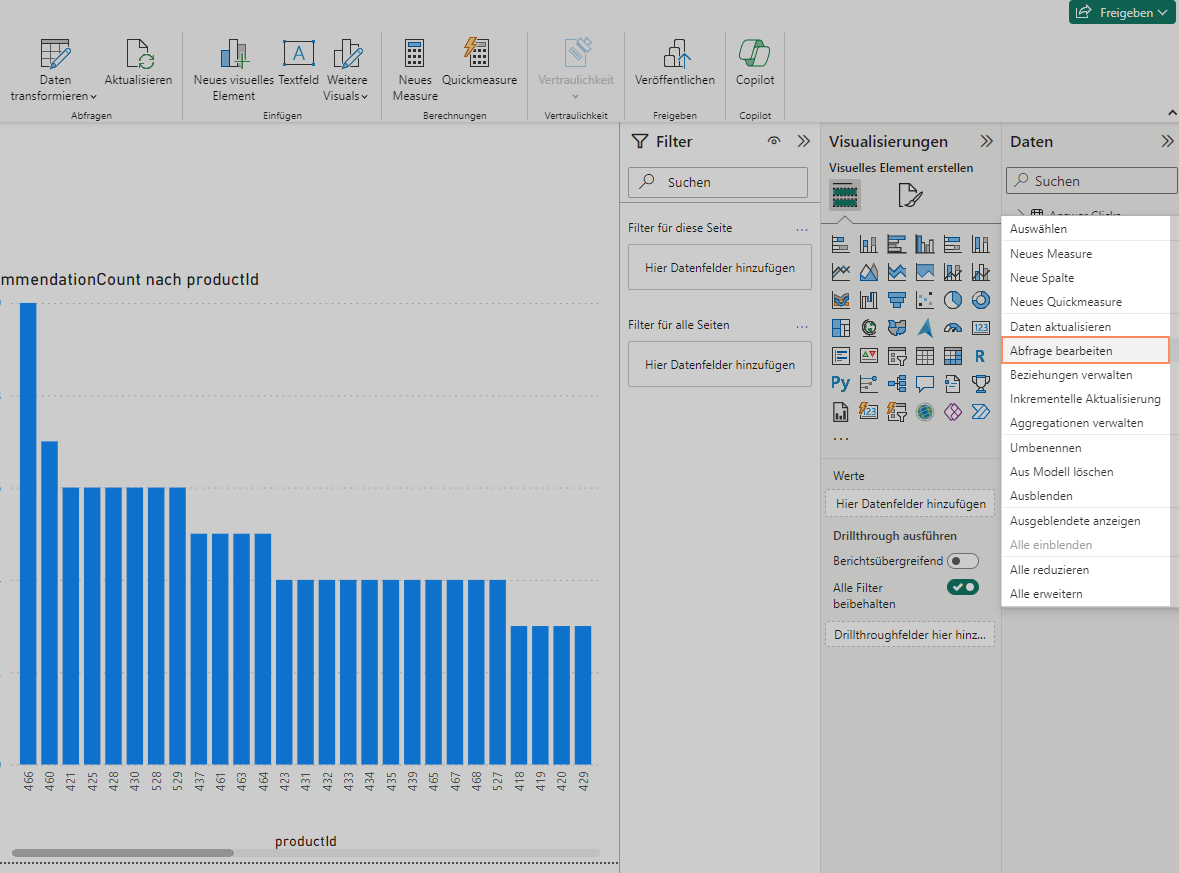
3. In the new window, click on the parameter whose data you want to import into the dashboard (e.g. Page Exits).
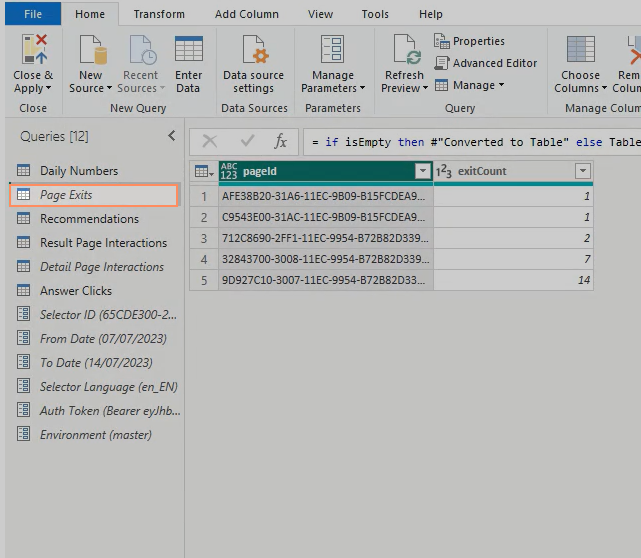
4. Select All properties on the right and in the pop-up, activate the options Enable load to report and Include in report refresh.
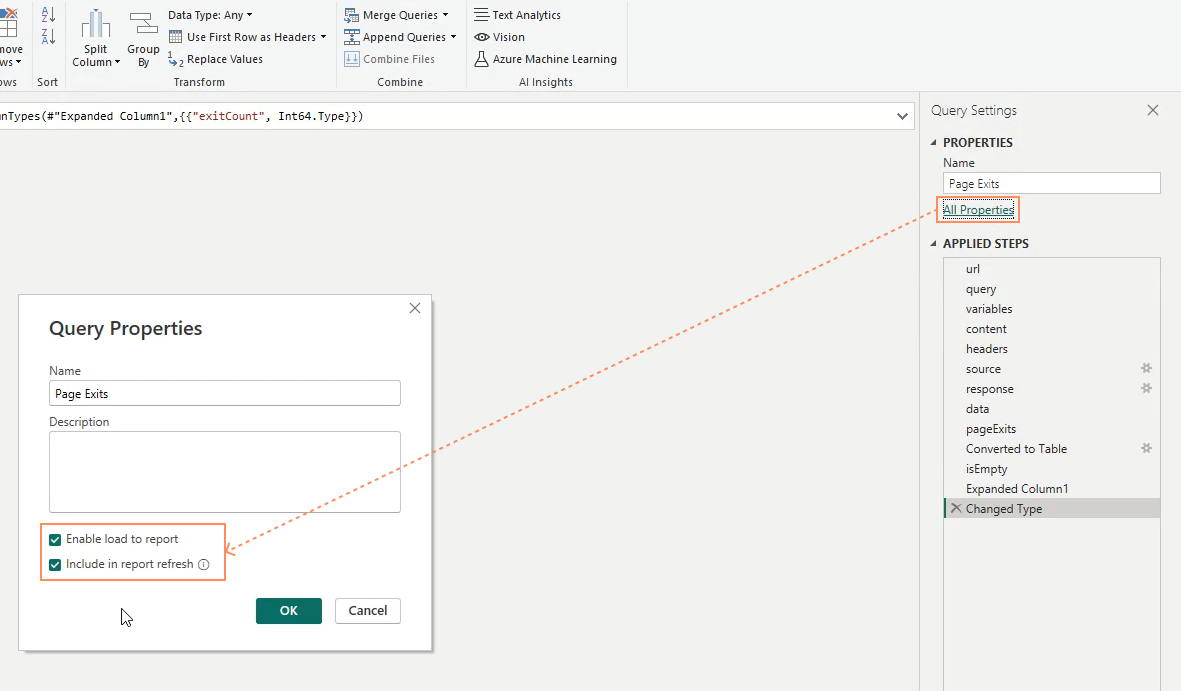
5. Click OK and confirm your selection with Close and apply.