- PDF
Create and update product data
- PDF
You import product data in CSV UTF-8 format. To create product data, you will find instructions below.
You will also find the following topics in this article:
Update product data
Store product image URLs
Show product information as a list
Format specifications
Edit Excel template and save as CSV file
Download one of the following Excel templates:
Open the template with Excel.
Enter the desired recommendation unit per line (e.g. systems, products, articles, etc.).
💡A recommendation unit is the unit that you present to your customers on the results page. A unit is, for example, a system (consisting of several components), a product or an article.
Add an individual ID (e.g. article numbers) to the ID column for each row.
Enter the name of the recommendation unit in the productName column.
Enter one column per attribute. Please refer to the Explanations tab in the Excel templates.
Click on File > Save as and save the file in CSV UTF-8 format.
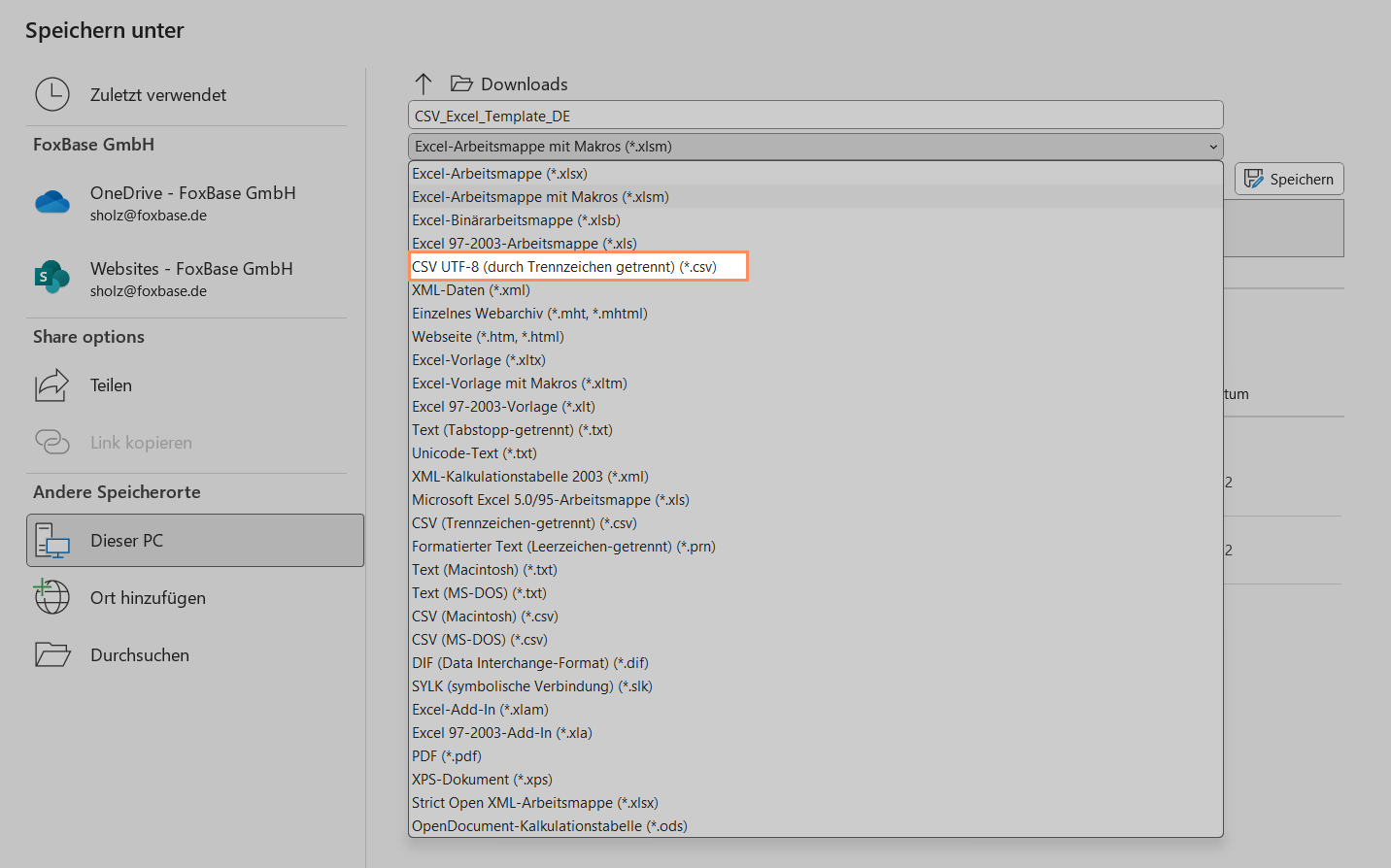
Store image URLs
To add images to your product data for displaying the recommendations on the results page, carry out the following steps:
Enter a column with the title picture in the product file.
Insert one image URL per line (example: https://cdn.foxbase.de/f/Selector/Farben/2.1.jpg)
Save the file in CSV UTF-8 format.
💡Make sure to use image URLs from publicly accessible servers. The platform cannot display images that are located on your server behind a login on the results page.
Optional: Show product information as a list
The contents of the CSV columns can be imported and read with cleanly formatted HTML code . This allows you to display product information on the results page as a list.
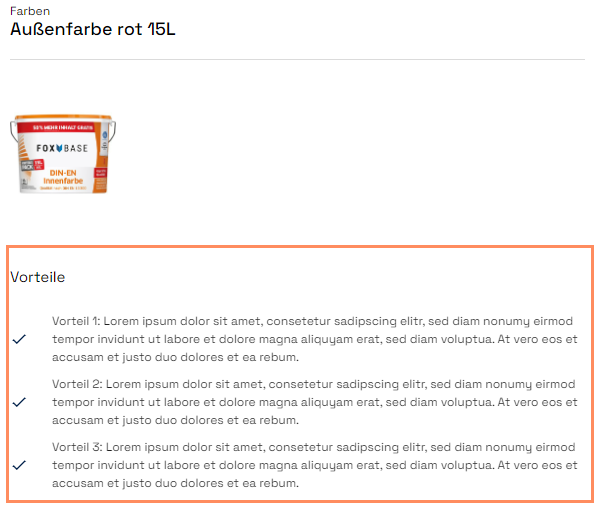
Add a new column to your product file (e.g. "Benefits").
For a list of key points, copy the following code:
<ul><li>Text 1</li><li>Text 2</li><li>Text 3</li></ul>
For a numbered list, copy the following code:<ol><li>Text 1</li><li>Text 2</li><li>Text 3</li></ol>Paste the code per recommendation unit (i.e. in each row) into the new column.
Enter the desired list content for text 1, text 2 and text 3.
💡Tips
Not in the mood for manual typing? Use the Excel concatenation formulato automatically transfer content to html format.
To insert a paragraph in your product data, use the following code: <br>
Format specifications
All content for recommendations that you want to display on the results page must be imported in a file.
Each ID is only assigned once.
Do not use spaces or umlauts for the column names.
Do not use special characters (hyphens and underscores are allowed).
Make sure that each column contains an individual title.
Do not use titles with more than 64 characters.
Avoid columns without titles.
Avoid empty lines.
Use dots as decimal separators for numbers.

