- PDF
Download product documents
- PDF
On the result page, you can add download sections for each product, each with up to eight attachments (e.g. instructions, technical data sheets, etc.).
Each downloadable document requires a separate column in the data (see related article). The platform thus dynamically displays the downloads matching the recommendation on the result page.
In the workbench, open Result Page > Product Sections.
Click on Add Section and select Download.
Enter the name of the section under Section Label (e.g. Technical data sheets)
Configure the first download element:
Enter a replacement name under First fallback name.
Under First URL Column, select the data column with the download URLs.
Optional: Under First Name Column, select the data column with the display names of the files.
Optional: Click on + to add another download element (up to eight per section) and repeat steps 4a to c.
💡Fallback names are alternative texts. They appear when no download is available.
Workbench:
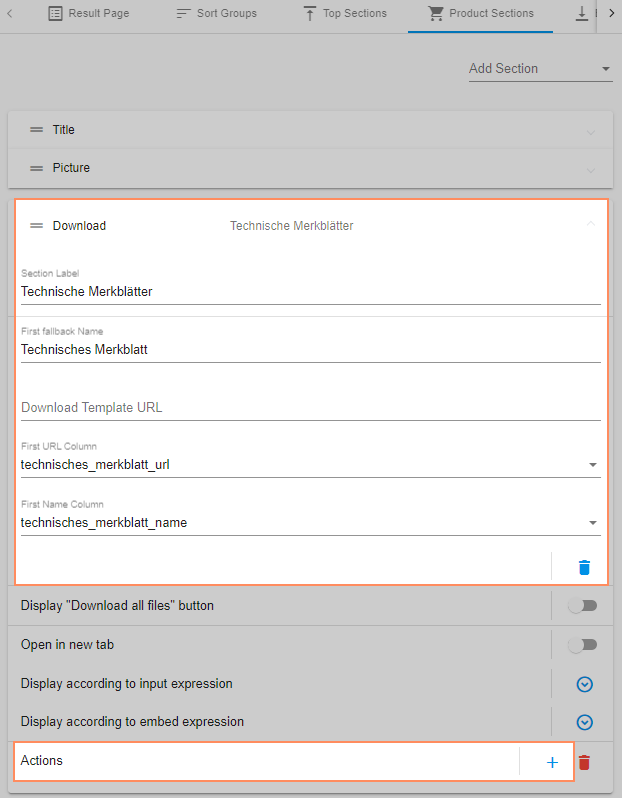
Result Page:
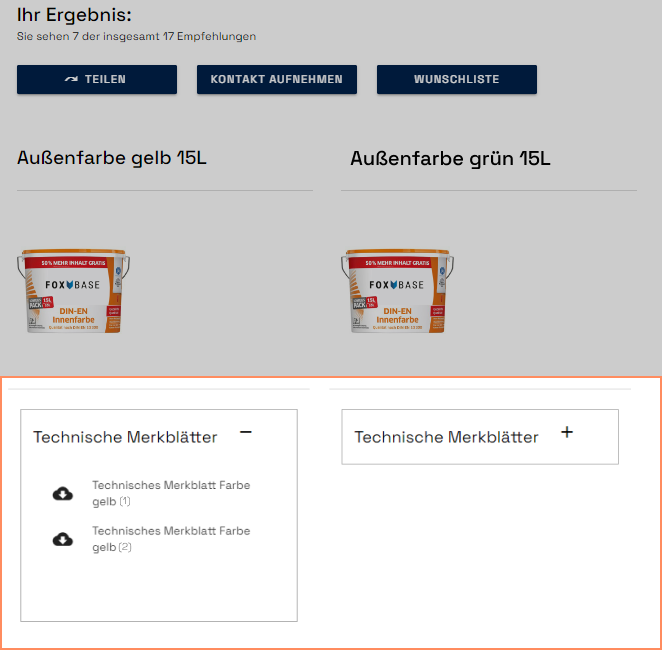
Open downloads in modal (pop-up)
As an alternative to the Download section described above, you can select Add Section > Download Modal. The configuration steps are the same as in the section above. The result is a pop-up with the downloadable files.
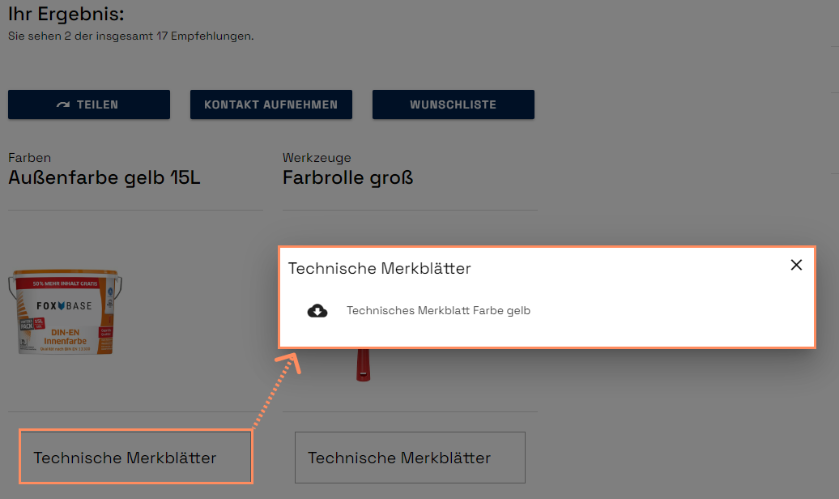
Download multiple documents in ZIP file
To enable selector users to download multiple documents in a ZIP file with one click, perform the following steps under Result Page > Product Sections:
Click on Add Section > Download or Download Modal.
Enter the information for the downloadable documents as described in the section above.
Activate the toggle display "Download all files" button
.png)
4. Enter the button text under Download all files Button - Label.
5. Enter the URL to the download icon under Download all files Button - Icon URL.
6. Enter the desired file name into Download all files - Filename.
.png)

