- PDF
Add product texts
- PDF
Insert title
In the workbench, open Result Page > Product Sections.
Click on Add Section and select Title.
Click to open the field and select the data column under DataSource Column.
.png)
Insert information texts
In the workbench, open Result Page > Product Sections.
Click on Add Section and select the option Additional Data.
Open the field by clicking on it and select the data column.
Enter a static title under Static Label.
Alternative: Under Label from data, select a data column for dynamic titles.
Optional: Enter a URL for an icon under Icon URL.
Workbench:

Result Page:

Expanding information texts by clicking
Selector users can expand information with a click. This supports the clarity of the result page, especially when there is a lot of information.
In the workbench, open Result Page > Product Sections.
Click on Add Section and select the option Additional Data Expandable.
Click to open the field and select the column from the product data under DataSource Column.
Enter a static title under Static Label.
Alternative for dynamic titles: Select a column from the product data under Label from data.
Optional: Activate the Automatically expand section when loading the result page toggle if you want the content to appear expanded by default.
Workbench:
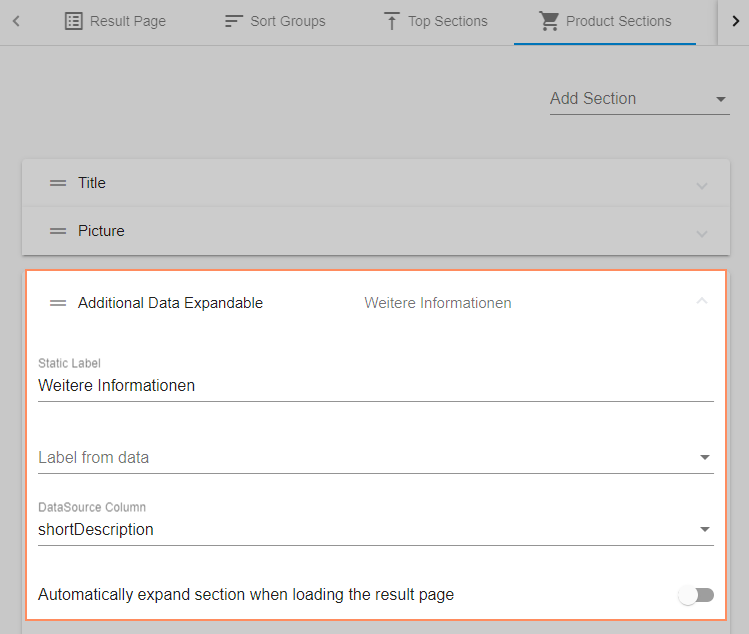
Result Page:
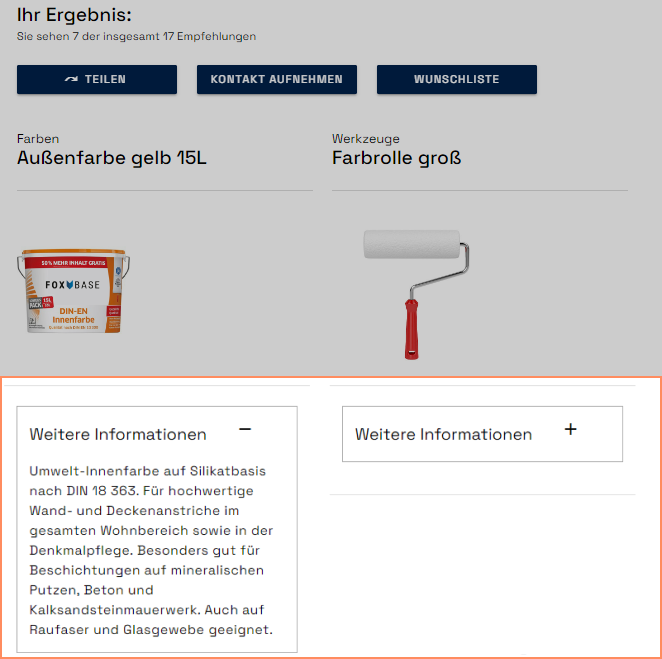
Insert text paragraph
In contrast to the Additional Data and Additional Data Expandable described above, the element paragraph does not use any product data. The text content is therefore not dynamic, but always constant.
In the workbench, open Result Page > Product Sections.
Click on Add Section and select Paragraph.
Enter the desired text under Paragraph.
Workbench:

Result Page:


