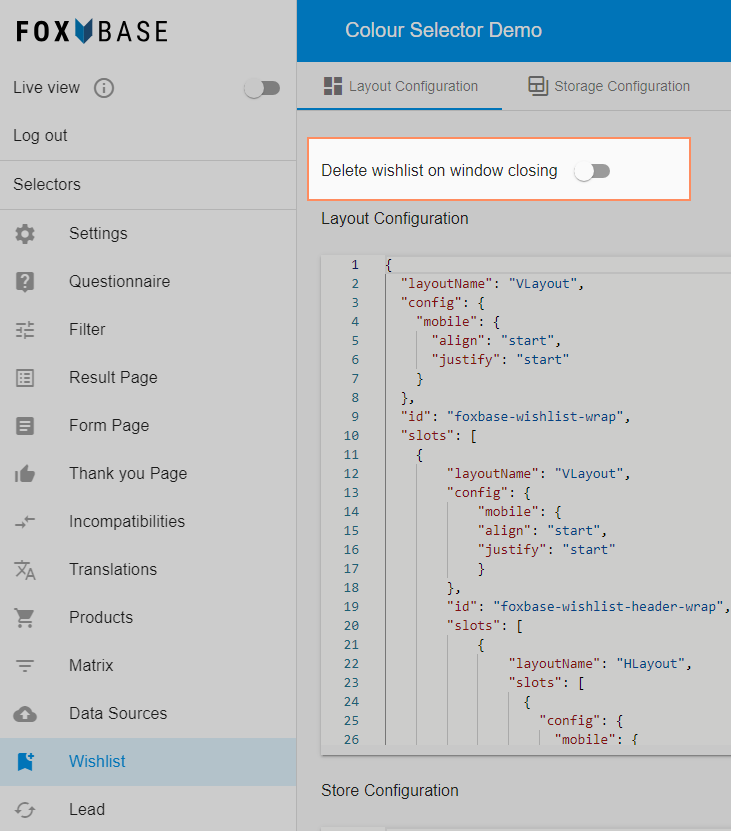- PDF
Wishlist
- PDF
FoxBase enables the use of a wishlist. Selector users can save recommendations in it, share them by e-mail or forward them to a shopping cart.
💡You need a code template to use the wishlist. Are you interested? Your CSM support will be happy to help you.
Open Wishlist
In the Workbench, open the Result Page area > Product Sections.
Click on Add Section and select the option CTA go to wishlist.
Enter a button label under Go to wishlist button label.
Optional: Activate the Open new window toggle to open the wishlist in a new browser window.
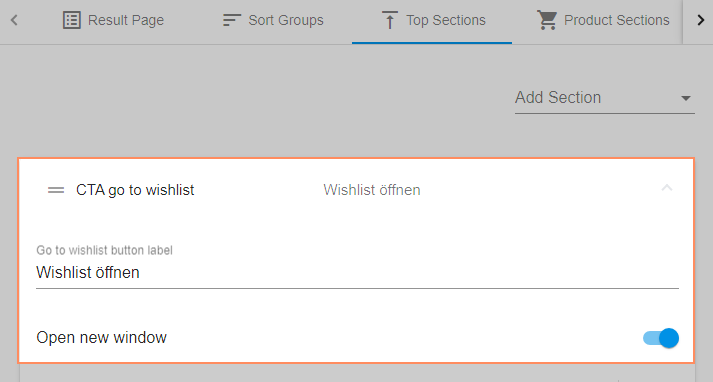
Add all recommendations to your wishlist
In the Workbench, open the Result Page area > Product Sections.
Click on Add Section and select the Add all recommendations to wishlist button.
Enter a button label under Add button label.
Optional: Activate the Allow adding same products to wishlist separately for each request to be able to add the same product to the wishlist multiple times.
.png)
Adjust product quantity in Wishlist
In the Workbench, open the Result Page area > Product Sections.
Click on Add Section and select the Quantity option.
Enter a button label under Static label.
Alternative: Under Label from Data, select a data column for dynamic titles.
Under DataSource Column, select the data column with the quantities.
Optional: Enter a default quantity under Default Quantity.
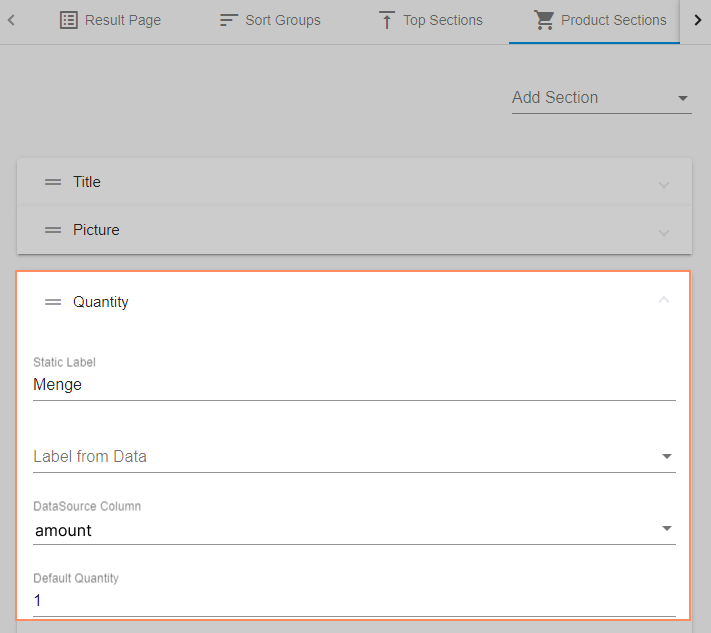
Empty wishlist with a click
Selector users will see a button on the results page that they can click to clear their wishlist.
In the Workbench, open the Result Page area > Product Sections.
Click on Add Section and select the Wishlist Clearing button.
Enter a button label under Add button label.
Optional: Activate the Toggle Add restart functionality to button. The selector automatically starts from the beginning when the wishlist is emptied.
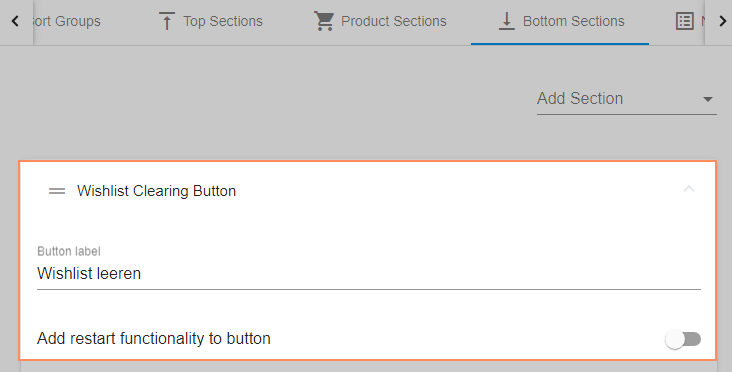
Empty wishlist when closing the browser window
When selector users close their browser window, the wishlist is automatically emptied with this function.
Open the Wishlist area in the Workbench.
Activate the toggle Delete wishlist on window closing.