- pdf
FAQ Fragebogen
- pdf
Welche Fragetypen gibt es?
In der Navigation Questionnaire findest Du unter New Page > Type folgende Fragetypen:
Buttons: Einfache Buttons zur Auswahl einer Antwortmöglichkeit, Varianten mit und ohne Bilder möglich.
Cards: Buttons mit Bildern und Textfeldern für zusätzliche Erläuterungen.
Checkboxen: Checkboxen mit und ohne Bilder zur Auswahl einer oder mehrerer Antwortoptionen. Multiple-Choice-Fragen sind nur mit dem Frage-Typ Checkbox möglich und können UND- oder ODER-verknüpft sein (siehe Nr. 6). Im Gegensatz zu den Fragetypen Buttons und Cards, hat der Nutzer hier die Möglichkeit eine bereits getroffene Antwort wieder zu abzuwählen.
Double Switch: Einfacher Schalter für JA/NEIN-Antworten.
Slider: Slider zum Festlegen eines Wertes innerhalb eines definierten Wertebereiches.
Text Fields: Eingabefeld für Texte mit bis zu 600 Zeichen.
Number Fields: Eingabefeld für Zahlen.
Range: Eingabefeld für einen festgelegten Zahlenbereich.
Dropdown: Antworten als Dropdown-Menü.
Wie lege ich eine Frage an?
Klicke in der Navigation Questionnaire oben rechts auf New Page. Damit legst Du eine neue Seite an, auf der Du mehrere Fragen (Choices) einfügen kannst. Standardmäßig beginnst Du die Konfiguration mit einer Frage des Typen Buttons.
Wie lege ich zwei Fragen auf einer Seite an?
Klicke in der Navigation Questionnaire oben rechts auf New Page. Damit legst Du eine neue Seite an, auf der Du mehrere Fragen (Choices) einfügen kannst.
Wähle anschließend auf der rechten Seite des Menüs unterhalb der Antworten + Add Choice.
Wie erstelle ich eine Abzweigung im Fragebogen?
Eine Abzweigung benötigst Du, sobald eine Frage abhängig von einer vorherigen Antwort erscheinen soll. Die vorherige Antwort ist dabei die Bedingung (Condition) für die Folgefrage.
Klicke in der Navigation Questionnaire auf die Frage, die bedingt erscheinen soll. Auf der linken unteren Seite des Menüs siehst Du nun die Auswahl Conditions.
Klicke auf Manage und wähle im Pop-Up die gewünschten Antworten. Du kannst eine oder mehrere Antworten auswählen. Mit Accept bestätigst Du Deine Auswahl.
Wenn Du lediglich eine Antwort als Kondition einträgst, kannst Du den Selektor speichern. Die Konfiguration ist abgeschlossen. Ergebnis: Nur wenn der Nutzer die konfigurierte Antwort anklickt, erscheint die Frage im Fragebogen.
Bei Auswahl mehrerer Antworten gehst Du weiterhin wie folgt vor:
Oberhalb der Conditions wählst Du den Conditional Operator im Dropdown Menü aus.
Nutze die Option OR, wenn der Nutzer mindestens eine der Antworten auswählen muss, um zur betreffenden Folgefrage zu gelangen.
Nutze die Option AND, wenn der Nutzer alle Antworten auswählen muss, um zur betreffenden Folgefrage zu gelangen.
Speichere den Selektor.
Ergebnis: Nur wenn der Nutzer im Fragebogen auf die aktivierten Antworten klickt, erscheint die Frage im Fragebogen.
Wie entferne ich in einer Frage den Überspringen-Button?
Klicke auf Questionnaire und öffne die gewünschte Frage. Aktiviere den Toggle Required, um den Überspringen-Button zu entfernen. Die Frage wird dadurch für den Selektor-Nutzer verpflichtend.
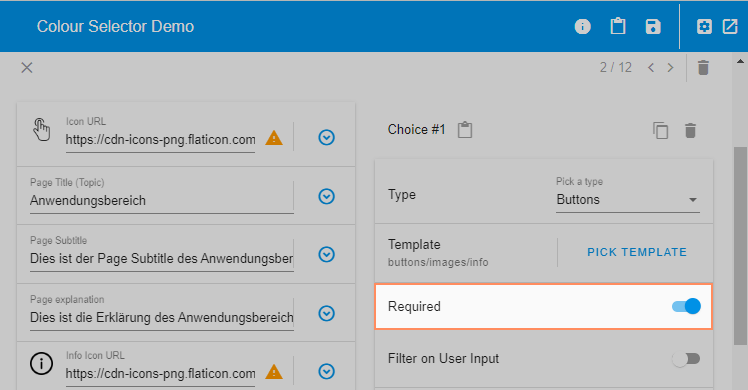
Warum wird eine Frage angezeigt, obwohl sie gemäß den Conditions im betreffenden Pfad eigentlich nicht sichtbar sein sollte?
Wenn eine Frage erscheint, die Du in dem Pfad eigentlich nicht sehen möchtest, prüfe unter Questionnaire die Conditions der betreffenden Frage. Möglicherweise hast Du eine oder mehrere Antworten als Bedingung (Condition) eingetragen, die in dem ausgewählten Pfad auch tatsächlich zutreffen.
Stelle sicher, dass Du stets nur die Antworten als Conditions auswählst, welche konkret die Folgefrage auslösen sollen. Im Folgenden kannst Du dir ein Beispiel ansehen.
Beispiel: Conditions richtig konfigurieren
Schau dir den folgenden Fragebogen für die Bestellung beim Lieferdienst an:
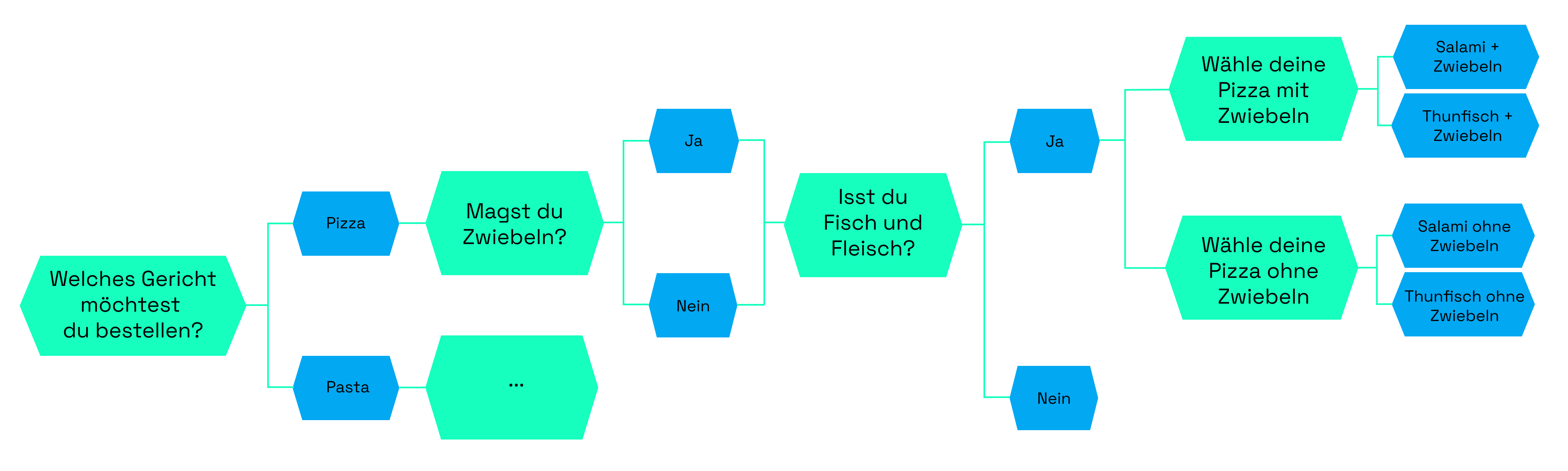
Bei der Auswahl von Pizza erreichen die Kunden zum Schluss die Frage nach der Auswahl der Pizzasorte.
Wie würdest Du die Conditionals einstellen, damit die Frage Wähle Deine Pizza mit Zwiebeln korrekt angezeigt wird?
Die richtige Antwort lautet: Ja AND Ja
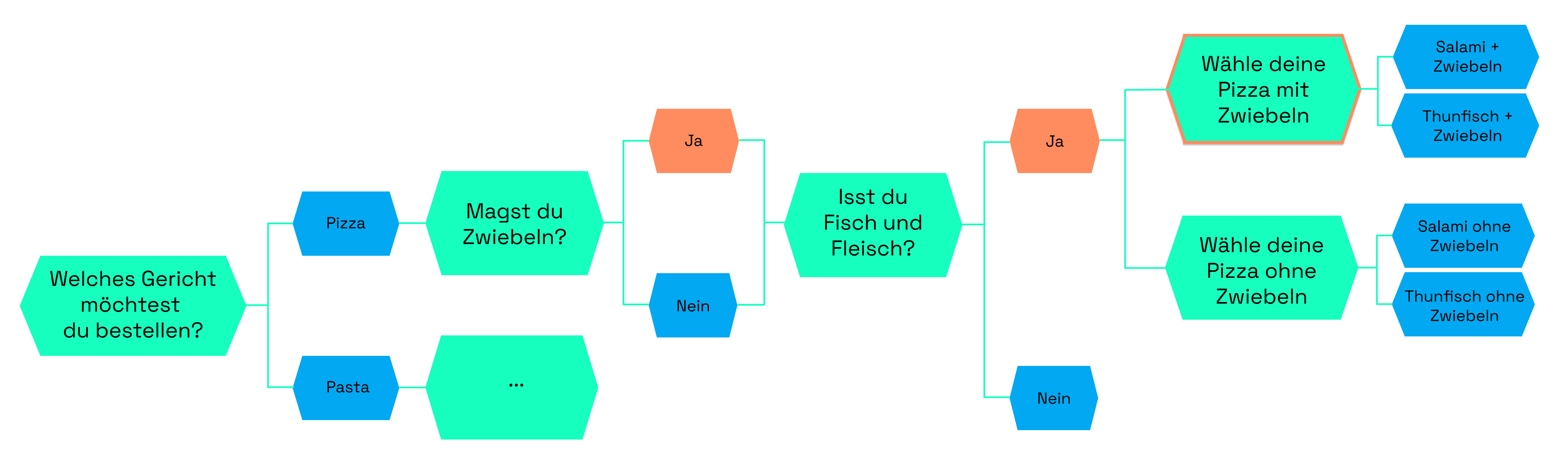
Die Antwort Pizza als Conditional einzustellen ist falsch: Damit würde die Frage Wähle Deine Pizza mit Zwiebeln immer dann angezeigt werden, wenn die Kunden Pizza auswählen. Wir wollen jedoch erreichen, dass die vorherigen Präferenzen berücksichtigt werden und speziell nur die Pizzen mit Zwiebeln und Fleisch/Fisch zur Auswahl stehen.
Die Conditionals für die Frage Wähle Deine Pizza ohne Zwiebeln legen wir nach demselben Prinzip an: Nein AND Ja
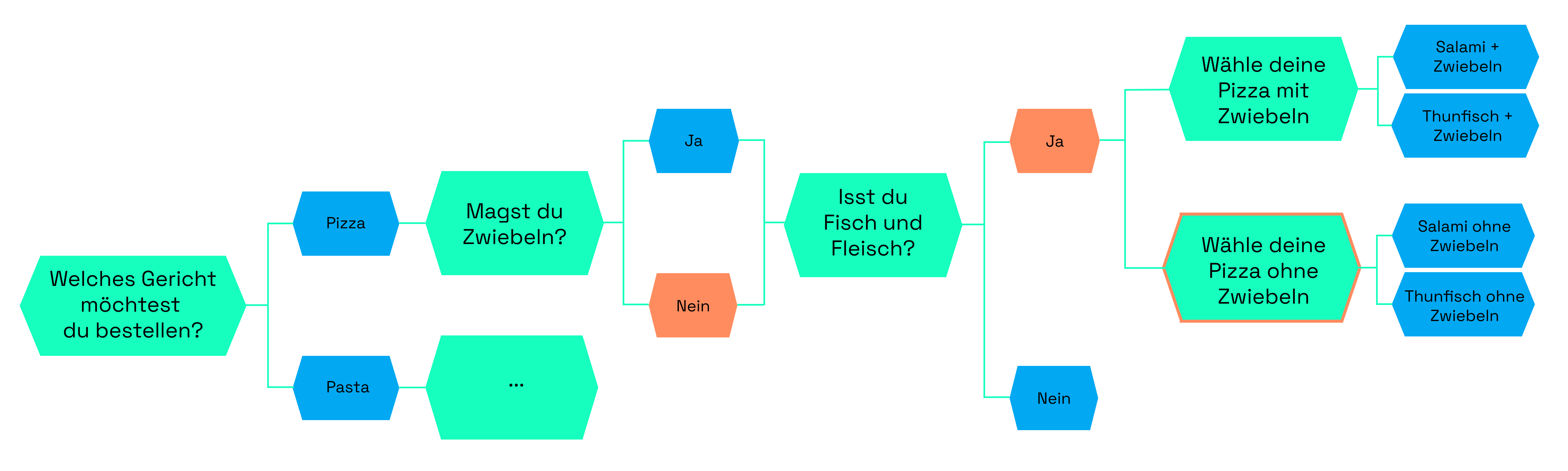
Guten Appetit
Wie erstelle ich Fragen mit einer Mehrfachauswahl?
Das gleichzeitige Auswählen mehrere Antworten innerhalb einer Frage erzielst Du mit dem Fragetypen Checkboxes.
In der Navigation Questionnaire, öffne die Frage.
Klicke im oberen rechten Menüfeld auf Pick a type und wähle die Option Checkboxes.
Was ist bei Checkboxen der Unterschied zwischen einer OR- oder AND-Relation?
Die Einstellung der OR- oder AND-Relation entscheidet darüber, wie die vom Nutzer ausgewählten Antworten miteinander verknüpft sind.
Bei einer OR-Relation enthält das empfohlene Ergebnis mindestens eine der ausgewählten Eigenschaften. Im folgenden Beispiel geht es um die Farbauswahl eines Autos. Der Selektor-Nutzer hat die Farboptionen grün und gelb ausgewählt:
.png)
Das Ergebnis sind Autos in den Farben gelb, grün oder gelb-grün-gemustert.
Bei einer AND-Relation enthält das empfohlene Ergebnis eine Kombination der ausgewählten Eigenschaften. Die Autos sind bei der Auswahl der Optionen gelb und grün folglich gelb-grün gemustert (d.h gelb und grün). Die Plattform sortiert gelbe und grüne Autos aus, weil diese jeweils nur eine der ausgewählten Farben aufweisen.
Was ist eine Custom Page?
Eine Custom Page ist eine Seite, auf welcher Selektor-Nutzer Details konfigurieren können. Die Details werden dabei per Dropdown ausgewählt. Anschließend sieht der Selektor-Nutzer spezifische Fragen zur Detailauswahl. Somit können Nutzer frei auswählen, welche Detailkonfigurationen für ihren individuellen Anwendungsfall relevant sind. Mit einer Custom Page kann der Nutzer also selbst steuern, zu welchen Details er weitere Fragen beantworten möchte.
Wie erreiche ich, dass bestimmte Antworten nicht miteinander kombinierbar (inkompatibel) sind?
Klicke in der Navigation auf Incompatibilities.
Wähle New Group.
Hake die Antworten ab, die nicht miteinander kompatibel sind und bestätige mit Accept.
⚠️ Hinweis:
Es sind immer alle Antworten innerhalb einer Gruppe untereinander inkompatibel. Wenn Du beispielsweise erreichen möchtest, dass A nicht mit B und C kompatibel ist, so musst Du zwei getrennte Gruppen erstellen: Eine Gruppe mit A und B sowie eine weitere Gruppe mit A und C. Wenn Du hingegen eine Gruppe mit allen drei Optionen erstellst, so sind auch B und C nicht miteinander kompatibel!
Wie verändere ich die Reihenfolge von Fragen?
Öffne Deinen Fragebogen in der Workbench durch Klicken auf die Navigation Questionnaire.
Ziehe die Fragen per drag and drop an die gewünschte Position (klicken Sie auf das drag and drop Icon)

Wie lösche ich Fragen, Antworten oder ganze Seiten?
Öffne Deinen Fragebogen in der Workbench durch Klicken auf die Navigation Questionnaire.
Einzelne Fragen löschen: Öffne die Frage und klicke auf den Mülleimer neben Choice.
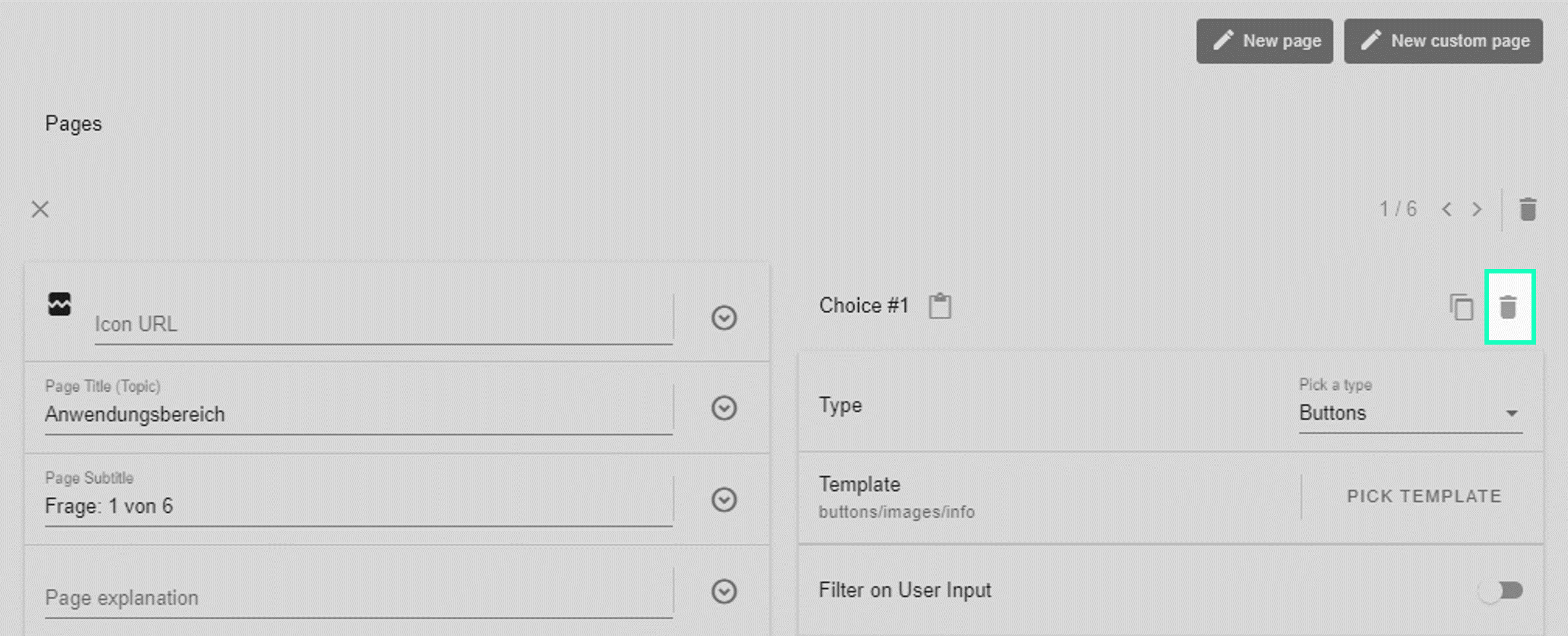
Die Seite bleibt damit erhalten.
Antworten löschen: Öffne die Frage und klicke auf den Mülleimer neben der betreffenden Antwort.
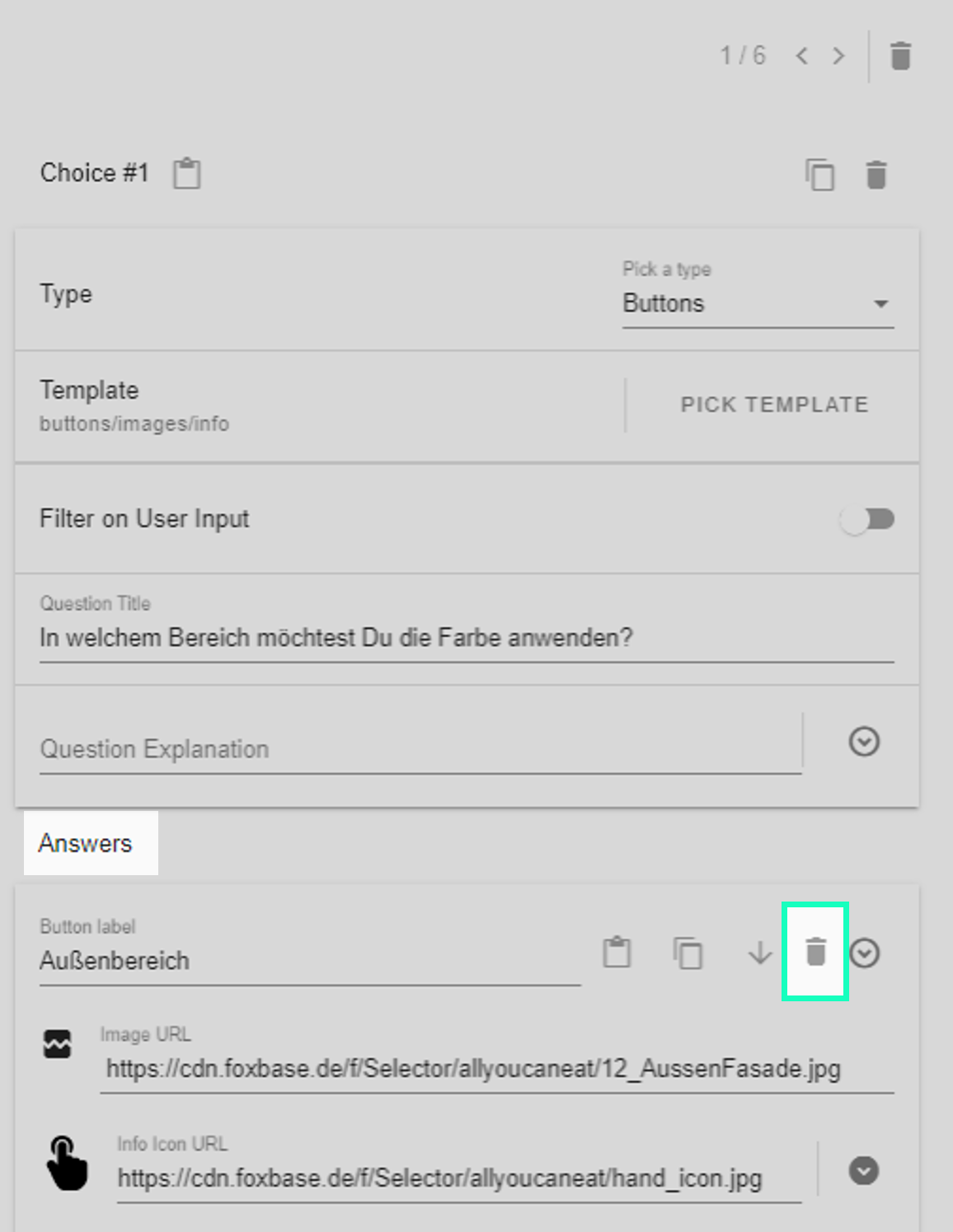
Ganze Seite löschen: Öffne die Frage und klicke auf den Mülleimer oberhalb von Choice.
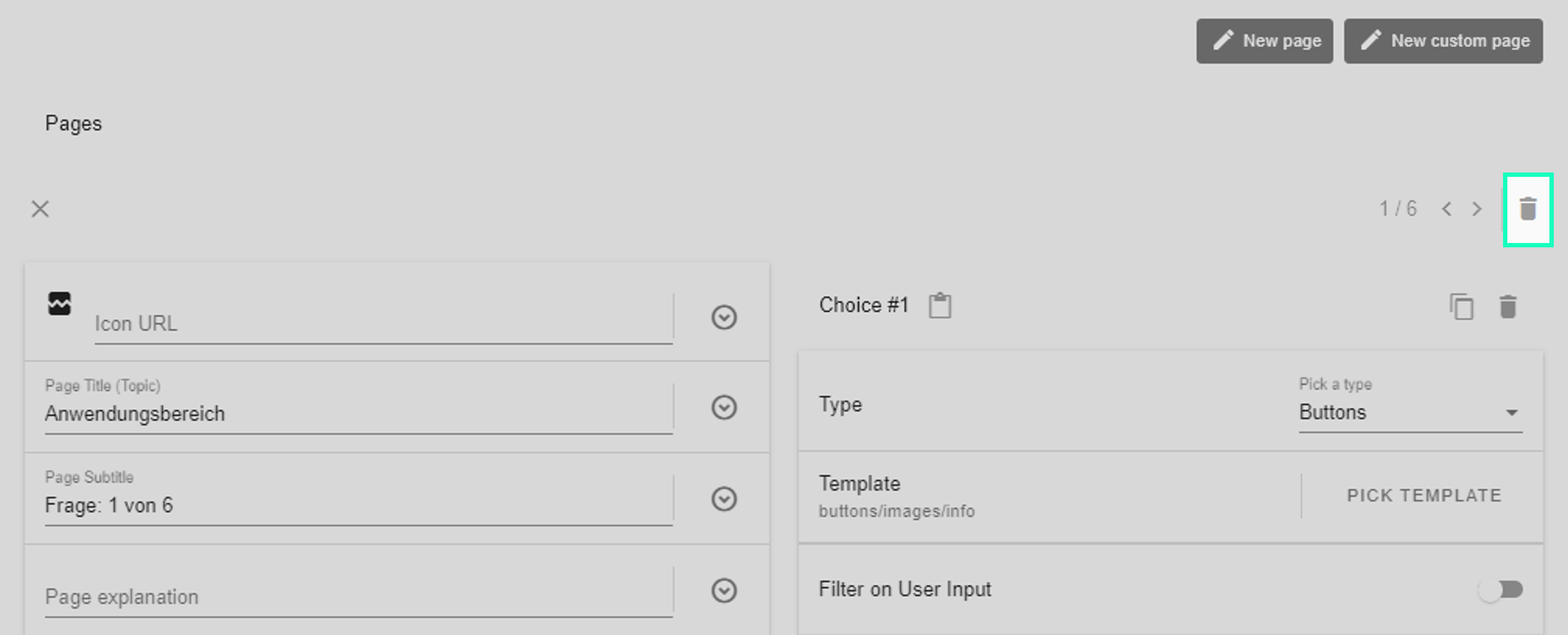
Wie füge ich Bilder im Fragebogen ein?
Bilder kannst Du für die drei Fragetypen Buttons, Cards und Checkboxes konfigurieren:
Bei den Typen Cards und Checkboxes fügst Du die Bild-URL direkt in das Feld Image URL ein:
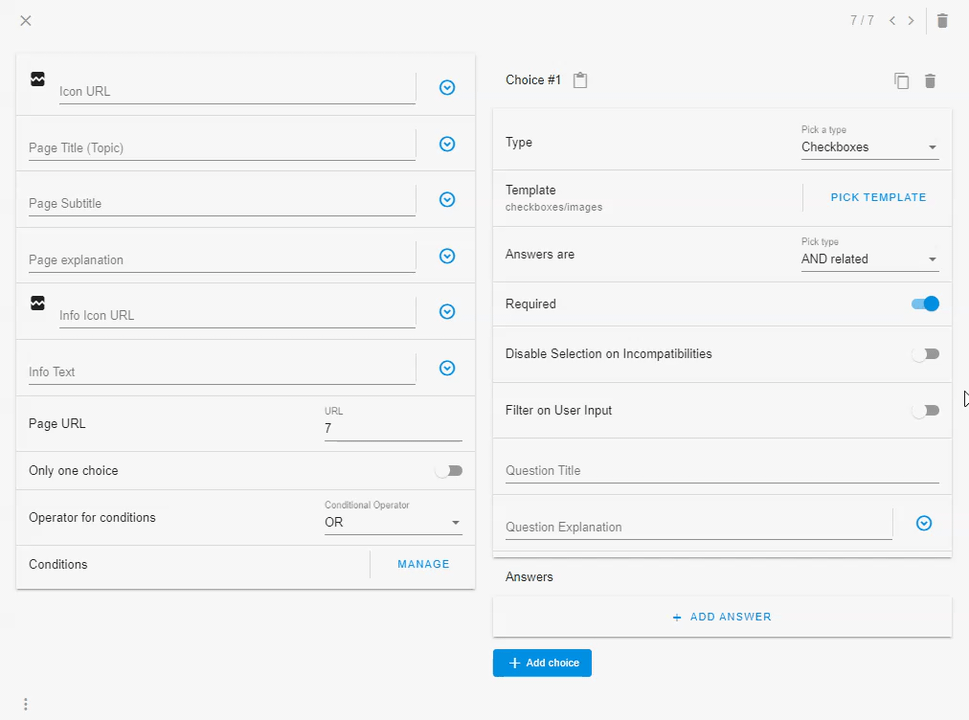
Beim Typ Buttons wähle unter Pick Template zunächst die Vorlage Button Type Question with Images oder Button Type Question with Images and Info Icon. Die Antworten enthalten das Feld Image URL, in welches Du die Bild-URL reinkopierst.
⚠️ Hinweis
Achte darauf, dass die Bilder auf einem öffentlich zugänglichen Server gespeichert sind. Passwortgeschützte Bilder können nicht im Selektor angezeigt werden.
Kann ich anstelle von quadratischen Bildern auch rechteckige verwenden?
Ja, du kannst im Fragebogen auch rechteckige Bilder verwenden. Die maximale Breite für die Desktop-Ansicht ist standardmäßig auf 100% eingestellt, sodass
Wie erstelle ich eine Infobox?
Öffnen die Frage, für die Du eine Infobox erstellen möchtest.
Füge auf der linken Menüfläche unter Info Icon URL die URL eines Icons ein (z.B. ein Info-i).
Füge unter Info Text einen Texthinweis ein. Dieser wird beim Klicken des Icons in einer Infobox angezeigt.
Wähle unter Settings > Customize Theme im Dropdown aus, ob die Infobox direkt neben der Frage oder rechts auf der Seite platziert werden soll.
⚠️ Hinweis
Achte darauf, dass die Bilder auf einem öffentlich zugänglichen Server gespeichert sind. Passwortgeschützte Bilder können nicht im Selektor angezeigt werden.
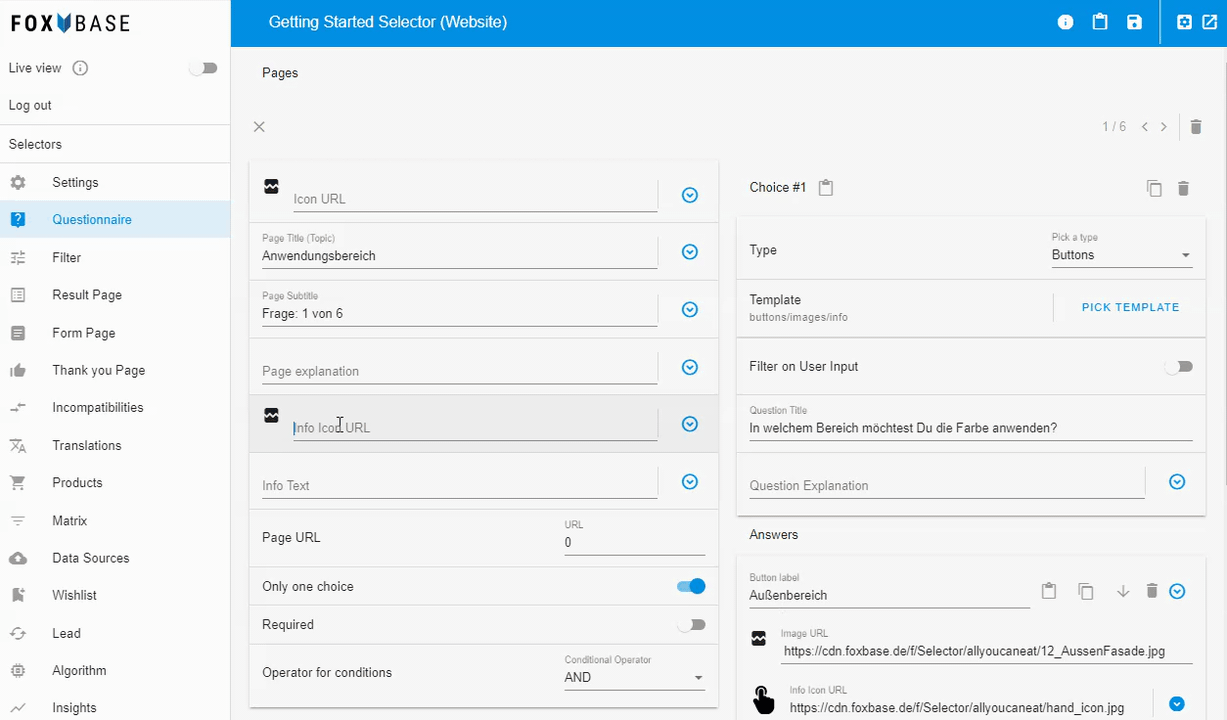
Wie erreiche ich, dass der Selektor beim Klicken auf Weiter immer oben startet?
Öffne die Settings und aktiviere unter den Questionnaire Settings den Toggle Scroll to top on page change.
Warum kann ich in der Selektorvorschau meinen Fragebogen nicht sehen?
Stelle sicher, dass Du in der Workbench unter Products bereits Produktdaten importiert hast. Dies ist notwendig, damit der Fragebogen in der Vorschau angezeigt werden kann.
Grundsätzlich solltest Du beim Bau Deines Selektors folgende Konfigurationsreihenfolge einhalten:
Unter Products Produktdaten im Format CSV UTF-8 importieren.
Unter Questionnaire Fragebogen erstellen.
Unter Result Page die Ergebnisseite konfigurieren.
Unter Matrix und/oder Filter die Empfehlungslogik einstellen.

