- pdf
Produktattribut: Zahl oder Text zuordnen
- pdf
In diesem Artikel erfährst Du, wie Du bestehenden oder neu erzeugten Produktattributen einen Wert zuordnest, beispielsweise eine Zahl, ein Kalkulationsergebnis oder einen Text.
Damit kannst Du einzelnen Empfehlungseinheiten Deiner Produktdatei individuelle Eigenschaften zuweisen.
In der Benutzeroberfläche der Rules sind diese unter Select an action > Product attribute action aufgelistet.
💡Beachte den verwandten Artikel für Erklärungen und Beispiele zu Conditions und Actions.
Produktattribute für die Rules aktivieren
Bevor Du in den Rules auf Spalten Deiner Produktdaten zugreifen kannst, musst Du diese für die Rules zunächst verfügbar machen.
Öffne in der Workbench den Abschnitt Data Sources.
Klicke auf die dort hinterlegte Datei.
Klick unten auf GENERATE SCHEMA, um alle Attribute der Produktdatei zu hinterlegen.
Wenn Du nur eine Auswahl bestimmter Attribute hinterlegen möchtest, kannst Du auch die folgende Anleitung nutzen:
✏️Anleitung zum Hinterlegen einzelner Attribute für die Nutzung in den Rules
Öffne in der Workbench den Abschnitt Data Sources.
Klicke auf die dort hinterlegte Datei.
Kopiere unter Data Schema folgendes Code-Template hinein:
{ "type": "object", "properties": { "ATTRIBUTE-NAME-1": { "type": "string" } }, "required": ["ATTRIBUTE-NAME-1"] }Verändere das Element ATTRIBUTE-NAME-1 zum Namen des Attributs aus Deiner Produktdatei, die Du in den Rules verwenden möchtest.
💡 Das Template enthält Platz für ein Attribut. Benötigst Du mehr, so erweitere den Code jeweils um den Abschnitt:
"ATTRIBUTE-NAME-1": {
"type": "string"
}
Denke außerdem daran, jedes Attribut unter "required" aufzulisten. Benötigst du weniger Attribute, so entferne die jeweiligen Abschnitte. Betrachte dazu die folgenden Beispiele.
✏️Beispielcode mit zwei Attributen
{
"type": "object",
"properties": {
"ATTRIBUTE-NAME-1": {
"type": "string"
},
"ATTRIBUTE-NAME-2": {
"type": "string"
}
},
"required": ["ATTRIBUTE-NAME-1", "ATTRIBUTE-NAME-2"]
}✏️Beispielcode mit drei Attributen
{
"type": "object",
"properties": {
"ATTRIBUTE-NAME-1": {
"type": "string"
},
"ATTRIBUTE-NAME-2": {
"type": "string"
},
"ATTRIBUTE-NAME-3": {
"type": "string"
}
},
"required": ["ATTRIBUTE-NAME-1", "ATTRIBUTE-NAME-2", "ATTRIBUTE-NAME-3"]
}Einem Produktattribut Zahlen und Kalkulationsergebnisse zuordnen
Action: Set product attribute to a number / calculated value
Mit dieser Action ordnet die Plattform einem Produktattribut aus Deinen Daten oder einem neuen, von Dir durch die Action angelegten Produktattribut einen bestimmten Zahlenwert oder das Ergebnis einer Berechnung zu.
Auf diese Weise kannst Du für jede Produktempfehlung eine individuelle Zahl wie z.B. die vom Nutzer benötigte Anzahl definieren.
1. Auswahl der Action
Klicke auf Select an action > Set product attribute to a number / calculated value.
💡 Im nächsten Schritt definierst Du, ob Du den Wert allen oder nur bestimmten Produkten zuordnest.
2.1 Zahl / Kalkulationsergebnis allen Produkten zuordnen
Die Zahl oder das Kalkulationsergebnis wird ausnahmslos allen Produkten aus der importierten Produktdatei zugeordnet.
Klicke dazu auf das obere Dropdown und wähle die Option for all products.
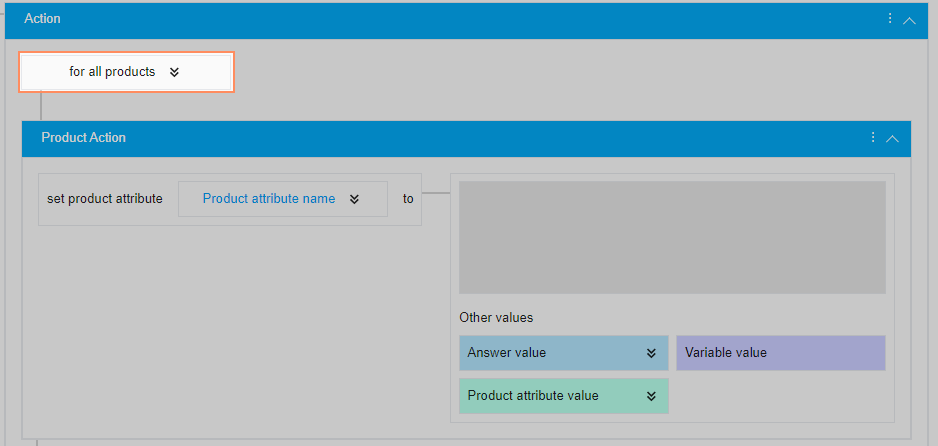
2.2 Zahl / Kalkulationsergebnis benutzerdefinierten Produkten zuordnen
Die Zahl oder das Kalkulationsergebnis wird nur bestimmten Produkten aus der importierten Produktdatei zugeordnet. Bei dieser Option legst Du eine zusätzliche Bedingung (Condition) fest, unter der die Plattform eine Zahl oder ein Kalkulationsergebnis einem Produkt zuordnet.
Klicke auf das obere Dropdown und wähle die Option for some products depending on a condition.
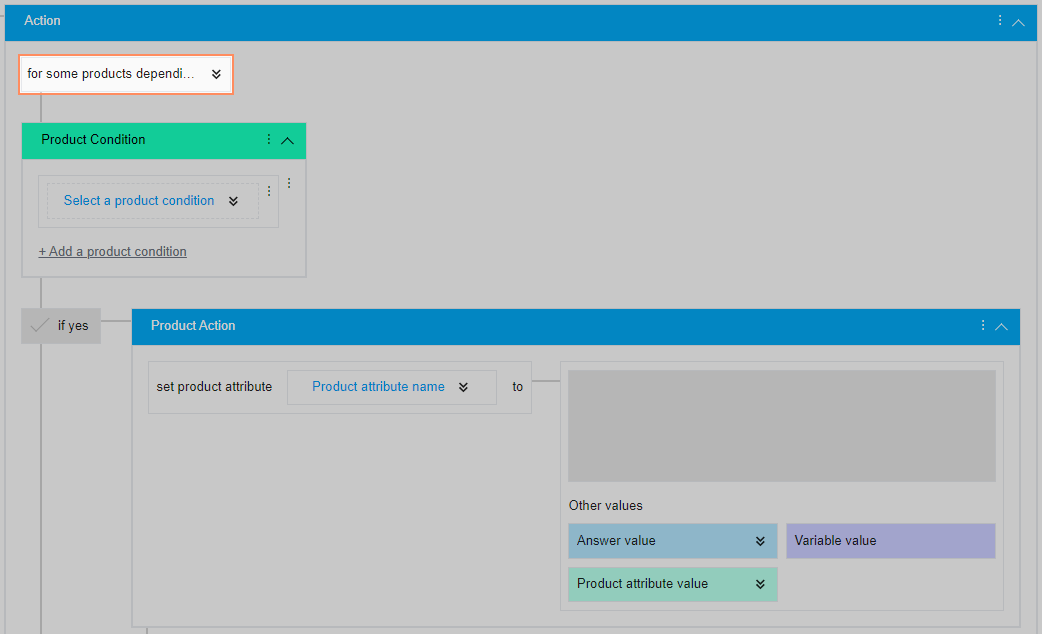
Klicke auf Select a product condition.
Damit legst Du die Bedingung fest, unter welcher der Wert einem Produkt zugeordnet wird.
💡 Du hast die Wahl zwischen vier Optionen:
If a product attribute is > / < / = /… a number: Vergleicht ein Attribut mit einer Zahl/einem Kalkulationsergebnis. Hier kannst Du keine Texte verwenden.
Wähle dazu den passenden Operator ( > / < / = / ≠ / ≤ / ≥ ).If a product attribute is between ... two numbers: Vergleicht ein Attribut mit zwei Zahlen/zwei Kalkulationsergebnissen.
Gibt dazu einen oberen und unteren Vergleichswert ein und wähle im Operator aus, ob die Vergleichswerte einbezogen werden sollen (a ≤ x ≤ b) oder nicht (a < x < b).If a product attribute is next larger / smaller to ... a number: Vergleicht, bei welchem Produkt das Attribut das nächst kleinere oder größere zu einer Zahl/einem Kalkulationsergebnis ist.
Gibt dazu einen Vergleichswert und wähle im Operator aus, ob nur der nächst größere/kleinere (next larger/smaller) oder auch ein gleicher Wert (next larger/smaller or equal) einbezogen werden soll.If a product attribute is equal to / contains /… a text: Vergleicht ein Attribut mit einem Text. Bei dieser Option ist eine Kombination aus Texten und Zahlen/Kalkulationsergebnissen möglich.
Wähle dazu den passenden Operator (gleich / ungleich / enthält / enthält nicht) aus.
Wähle unter Product condition > Product attribute name das Produktattribut aus, welches Du für die Bedingung verwenden möchtest. Tippe dazu den gesuchten Namen ein oder erstelle ein neues Produktattribut, indem du einen neuen Namen eintippst und auf +Add new klickst.
Wähle daneben den Operator aus. Der erste aus der Liste ist bereits als Beispiel vorausgewählt.
Trage im grauen Feld den Zahlen- oder Textwert ein, mit dem das Attribut verglichen wird.
3. Produktattribut einen Wert zuordnen
Wähle unter set product attribute das Produktattribut, welches Du mit dem Wert überschreiben möchtest.
Trage im grauen Feld den Zahlen- oder Textwert ein, mit dem das Attribut verglichen wird.
Um Eingaben aus Nutzerantworten zu verwenden, klicke auf Answer value.
Um Produktattribute zu verwenden, klicke auf Product attribute value.
Um Variablen zu verwenden, klicke auf Variable value.
✏️Beispiel: Bestimmten Produkten Text + Kalkulationsergebnis zuordnen
Szenario: Du möchtest Deinen Kunden Farben verkaufen. Auf der Ergebnisseite soll speziell bei den Farben ein Text erscheinen, der den Kunden über die benötigte Anzahl der Farbeimer informiert. Die Anzahl ergibt sich aus einer Berechnung, bei der die vom Nutzer eingetragene Wandfläche einbezogen wird. Die Frage nach der Wandfläche ist optional, d.h. der Nutzer kann diese überspringen.
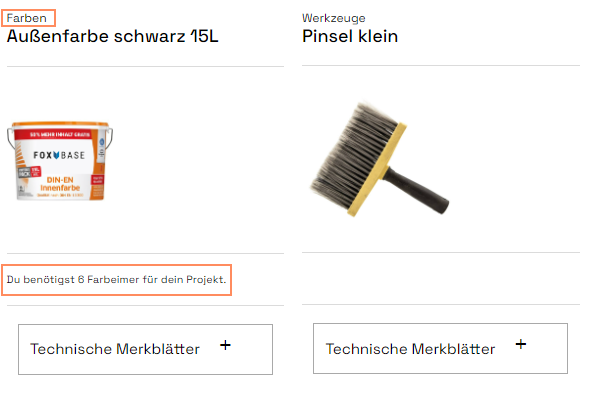
Bedingung für die Action konfigurieren
Setze den Rule Trigger auf depending on a condition.
Klicke auf Select a condition > If a particular question is selected.
Wähle unter Select a condition die Frage nach der Wandfläche.
Damit konfigurierst Du die Bedingung: Für die Aktivierung der Regel muss der Selektor-Nutzer die Frage nach der Wandfläche beantworten. Überspringt der Nutzer die Frage, so erscheint kein Text bei den Farben.
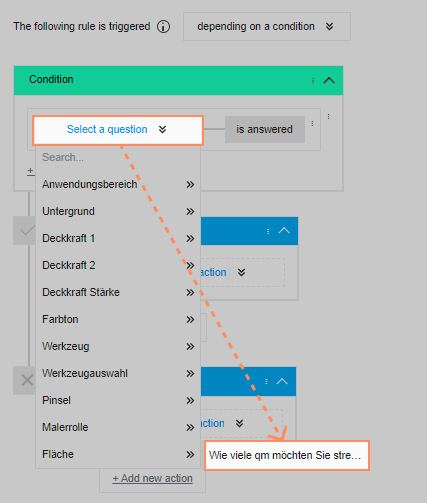
Für if yes wähle Select an action > Set product attribute to text.
if yes definiert dabei den Fall, dass die Bedingung zutrifft (d.h. der Nutzer beantwortet im Questionnaire die Frage nach der Wandfläche).
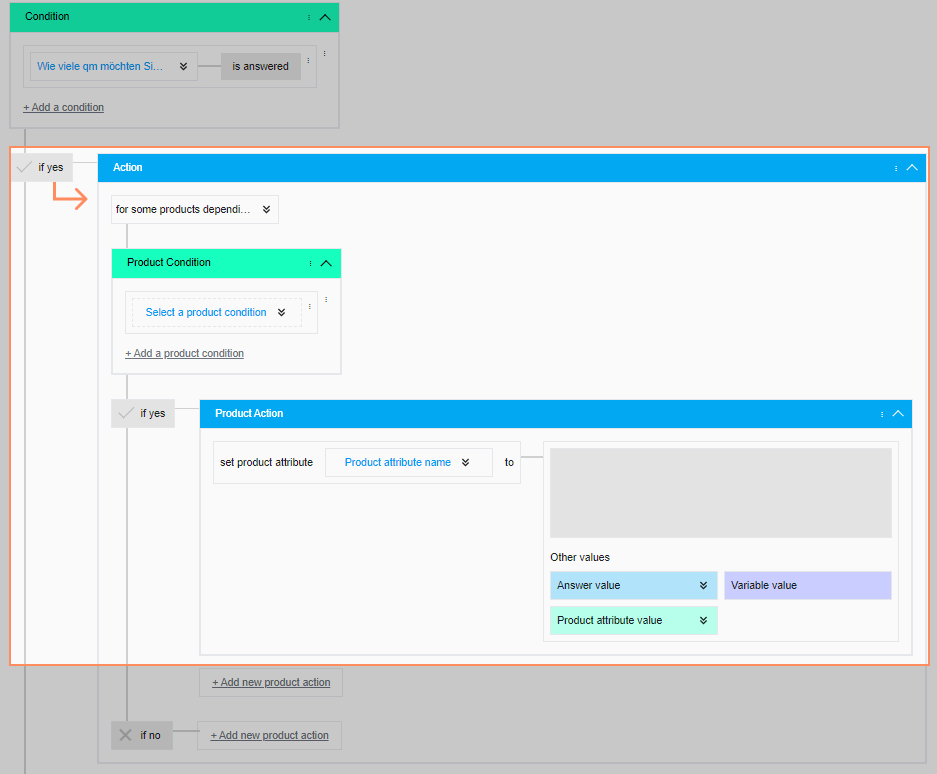
Bedingung für das Textfeld konfigurieren
Wähle innerhalb der Action die Option for some products depending on a condition.
Der Text soll nicht für alle Produkte gleichermaßen erscheinen, sondern nur für die Farben.
Wähle Select a product condition > If a product attribute is > / < / = /… a number.
Die Produktdaten enthalten in diesem Beispiel eine Spalte, die jede Farbe mit einer 1 kennzeichnet. Deshalb vergleichst Du das Produktattribut mit einer Zahl.
Konfiguriere die Product Condition: Wähle unter Product attribute die Spalte aus den Produktdaten (SortFarbe), stelle den Operator auf equals und trage in das graue Feld eine 1 ein.
Damit führt die Plattform die Action nur für die Produkte aus, die in der Spalte SortFarbe in den Produktdaten eine 1 enthalten.
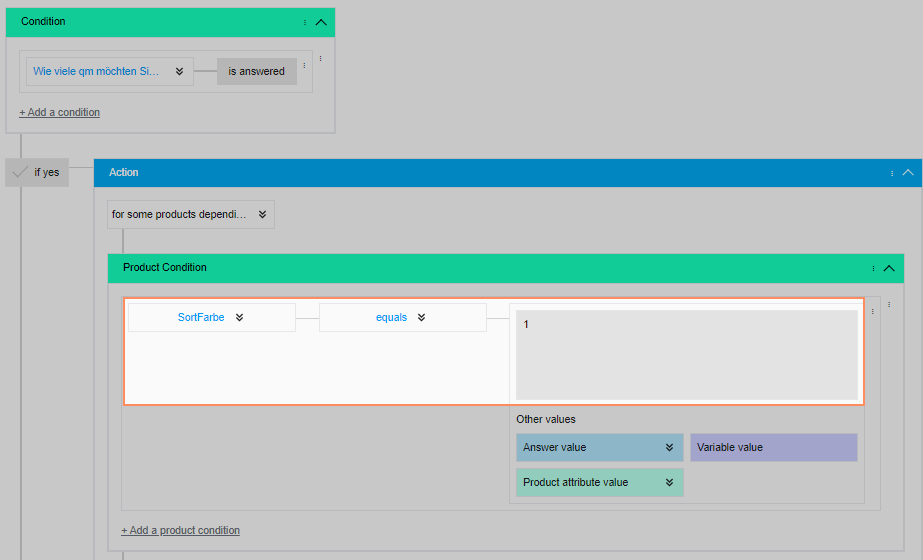
Text mit Kalkulation konfigurieren: Empfehlung der Anzahl der Farbeimer
8. Wähle unter Product attribute name das Attribut aus den Produktdaten, welches den Text enthalten soll. Im Beispiel verwenden wir die Spalte storage.
9. Trage den Text und die Berechnung ein. Um die Berechnung zu starten, verwende die Funktion math().
a. Um die Wandfläche in die Kalkulation einzubeziehen, klicke auf Answer value und wähle die Antwort aus (im Bild zu sehen als blau hinterlegte Kachel Fläche).
b. Um die Größe der Farbeimer in die Kalkulation einzubeziehen, klicke auf Product attribute value und wähle das Attribut aus (im Bild zu sehen als grün hinterlegte Kachel size).
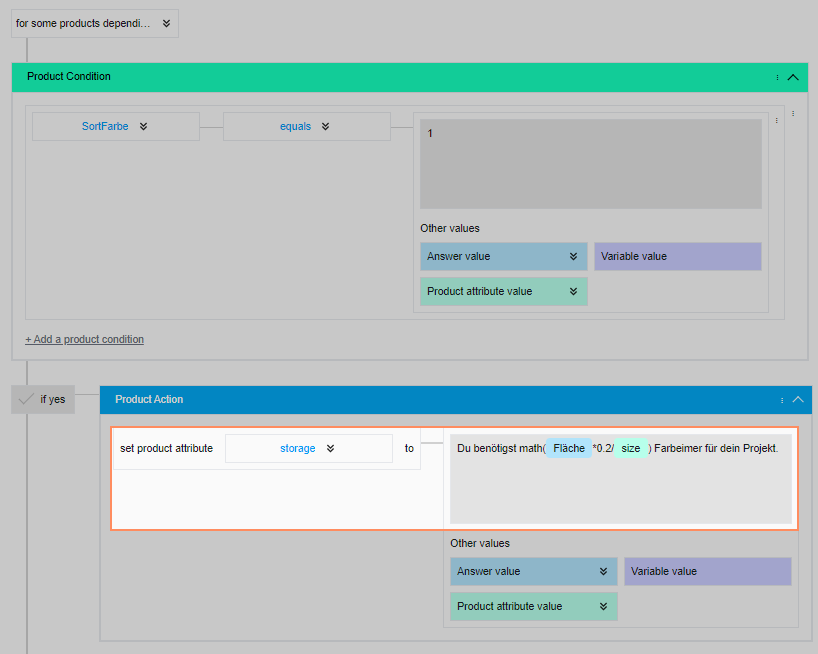
Text mit Kalkulation auf Ergebnisseite anzeigen
Speichere deinen Arbeitsstand und wechsle in den Workbench-Bereich Result Page.
Wähle im Tab Product Sections das Element Additional Data.
Wähle unter DataSource Column das Attribut storage.
Damit zeigst Du das Attribut storage auf der Ergebnisseite an, welches über die Rule den Text und die Kalkulation erhält.
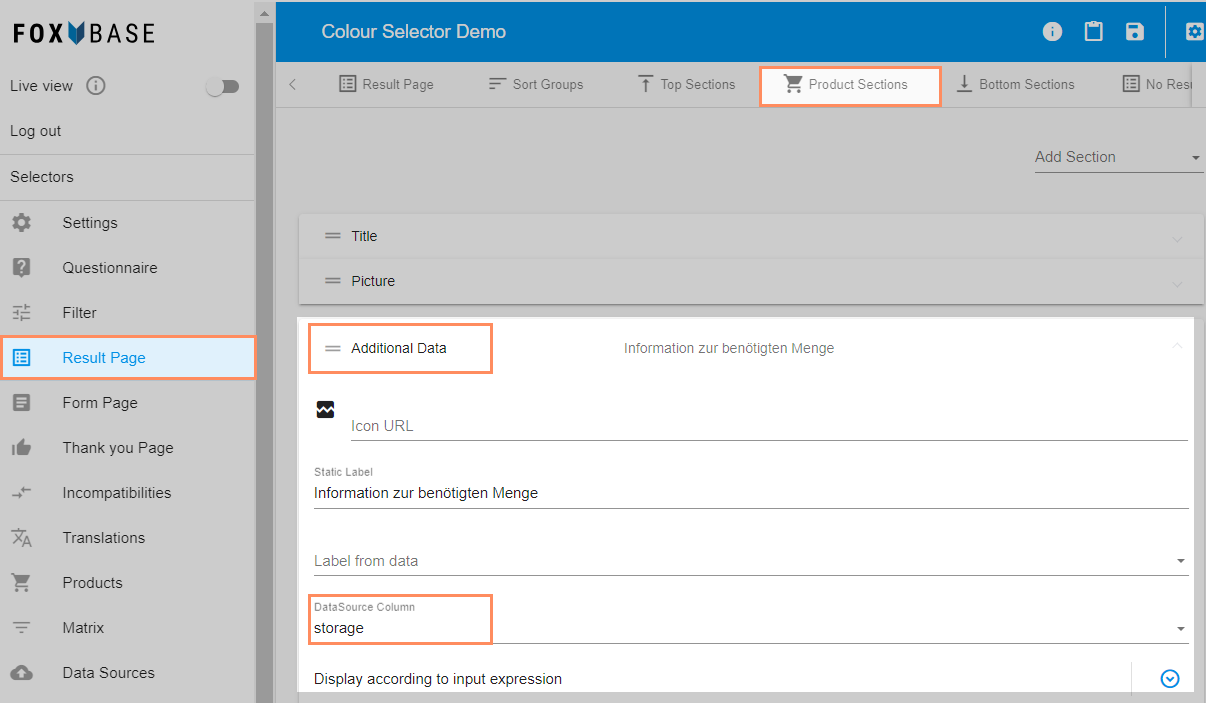
Die Konfiguration ist abgeschlossen. Den Abschnitt if no innerhalb der Regel kannst du leer lassen, denn: Wenn die Bedingung nicht zutrifft (d.h. der Nutzer beantwortet die Frage nach der Wandfläche nicht = if no), dann soll nichts passieren. Es erscheint also kein Text.

