- pdf
Suchmodell einstellen
- pdf
Das Suchmodell ist eine vorab trainierte künstliche Intelligenz, die Muster in den Daten erkennt und so die Suchergebnisse optimiert. Es handelt sich neben dem generativen Modell um eines der Kernelemente des AI Features.
💡Stelle sicher, dass das AI Feature aktiviert ist. Beachte dazu den verwandten Artikel.
Suchmodell auswählen
Öffne den Bereich Algorithm > AI und wähle im ersten Dropdown unter Models die gewünschte Option.
.png)
Folgende Modelle stehen zur Verfügung:
foxbase: Geeignet für kleinere Datensätze mit bis zu 1.800 Zeichen. Deine Daten bleiben bei FoxBase und gelangen nicht zu Drittanbietern.
openai: Unterstützt größere Datensätze mit bis zu 32.000 Zeichen. Verarbeitet die Daten mit Embedding Modellen von Open AI.
amazon: Unterstützt größere Datensätze mit bis zu 32.000 Zeichen. Verarbeitet die Daten mit den Amazon Titan Embedding Modellen. Deine Daten bleiben bei FoxBase und gelangen nicht zu Drittanbietern.
💡 Faustregel: Bei kleineren Datensätzen wähle das Modell foxbase. Bei größeren Datensätzen hast Du die Wahl zwischen openai und amazon und solltest Dich für das Modell entscheiden, welches Deine Datenschutzanforderungen erfüllt. Wenn Du deine Wissen in Form von hochgeladenen Daten geheim halten willst, solltest du amazon auswählen.
Embeddings auswählen
Wähle unter Models die passenden eingebetteten Spalten für die AI Suche aus. Eingebettete Spalten sind die Inhalte der Produktdaten, die in dem semantischen Suchmodell aufgenommen werden sollen.
Diese Spalten helfen dem Modell, den Kontext der Produkte zu verstehen und die zur Suche passenden Ergebnisse zu finden.
Wähle hier die relevanten Spalten aus, indem Du sie einzeln anklickst oder in der Suchleiste nach den gewünschten Attributnamen deiner Produktdaten suchst.
Klicke anschließend aus den Button Sync Data und warte, bis deine Daten synchronisiert wurden.
Entscheidest Du dich ausschließlich PDFs als Grundlage für deine AI zu benutzen, solltest Du hier nur die Spalte “content” wählen.
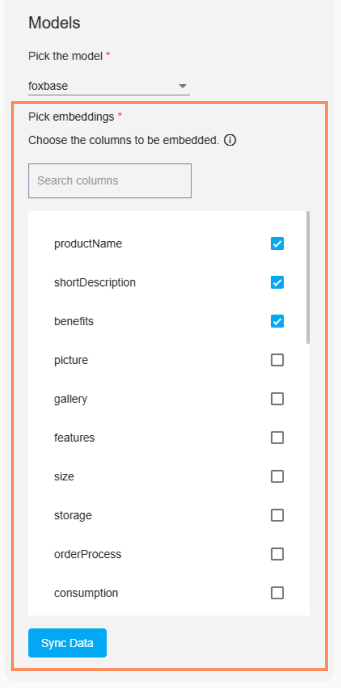
Beispiel für den PDF Sales Support
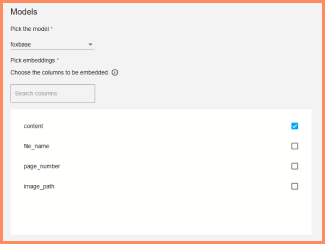
Payload Spalten auswählen
Wähle Nutzdaten Spalten (Payload Columns) aus, wenn es Felder in den Produktdaten gibt, die technisch relevante Informationen enthalten und nicht direkt relevant für eine semantische Suche sind. Die ausgewählten Spalten helfen dem Modell, relevante Antworten auf Benutzeranfragen zu generieren.
💡Alle unter Embeddings ausgewählten Spalten werden automatisch in die Nutzdaten Spalten aufgenommen, sodass sie nicht erneut hinzugefügt werden müssen.
Beispiel: Du hast informative, aber nicht beschreibende Spalten, beispielsweise eine Spalte mit dem Namen „product_type“, in der der Produkt-Typ entweder A, B oder C ist. Diese Information ist für das Suchergebnis vielleicht nicht relevant, soll jedoch dem Nutzer als Text ausgegeben werden, wenn die Frage „Welcher Typ ist Produkt X?” gestellt wird.
Wähle hier die relevanten Spalten aus, indem Du sie einzeln anklickst oder in der Suchleiste nach den gewünschten Attributnamen deiner Produktdaten suchst.
Klicke anschließend aus den Button Sync Data und warte, bis deine Daten synchronisiert wurden.
Entscheidest Du dich ausschließlich PDFs als Grundlage für deine AI zu benutzen, solltest Du hier die Spalte noch verfügbaren Spalten auswählen.
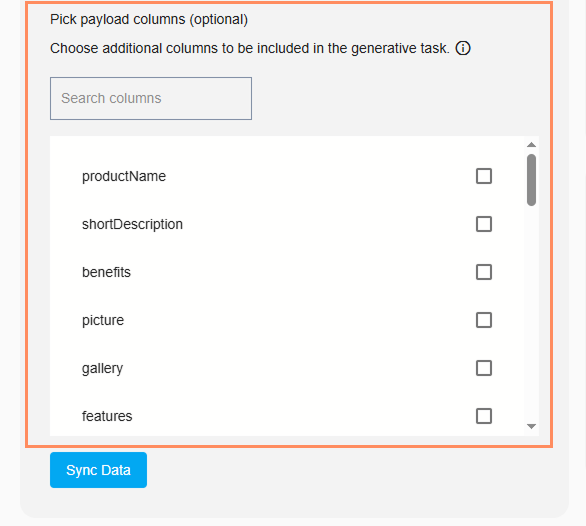
Beispiel für den PDF Sales Support Case
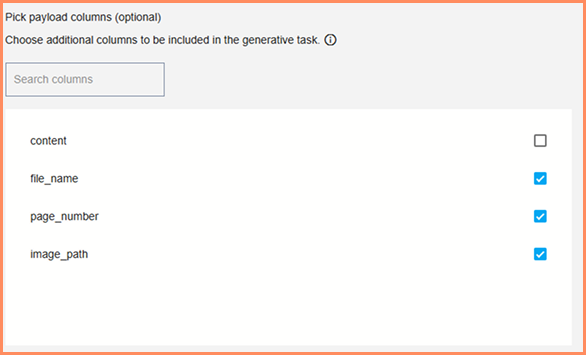
Bilder als Produktdaten auswerten
Um Informationen aus Bildern, wie beispielsweise Tabellen in PDFs für eine Empfehlung zu nutzen, muss der öffentlich zugängliche Link zu einer Bild-Datei (.jpg oder.png) in einer Produktdaten Spalte mit den Namen "image_path" hinterlegt sein. Diese Spalte kannst Du dann als Payload Spalte auswählen, da die reine URL als Embedding Spalte meistens keinen Mehrwert liefert.
Wenn Du ein PDF hinterlegen möchtest, müssen die einzelnen Seiten als Bilder gespeichert und als einzelne Produkte mit dem Link “image_path” hochgeladen werden. Wende Dich zur Unterstützung dazu direkt an Deine Ansprechperson bei FoxBase.

